한국방송통신대학교 맞춤 정보 페이지에 접속합니다.
한국방송통신대학교 맞춤 정보 페이지
https://sso.knou.ac.kr/login?gateway=client&service=https://ep.knou.ac.kr/main.do
sso.knou.ac.kr
위에 있는 버튼을 클릭하면 한국방송통신대학교 맞춤 정보 페이지로 이동합니다.
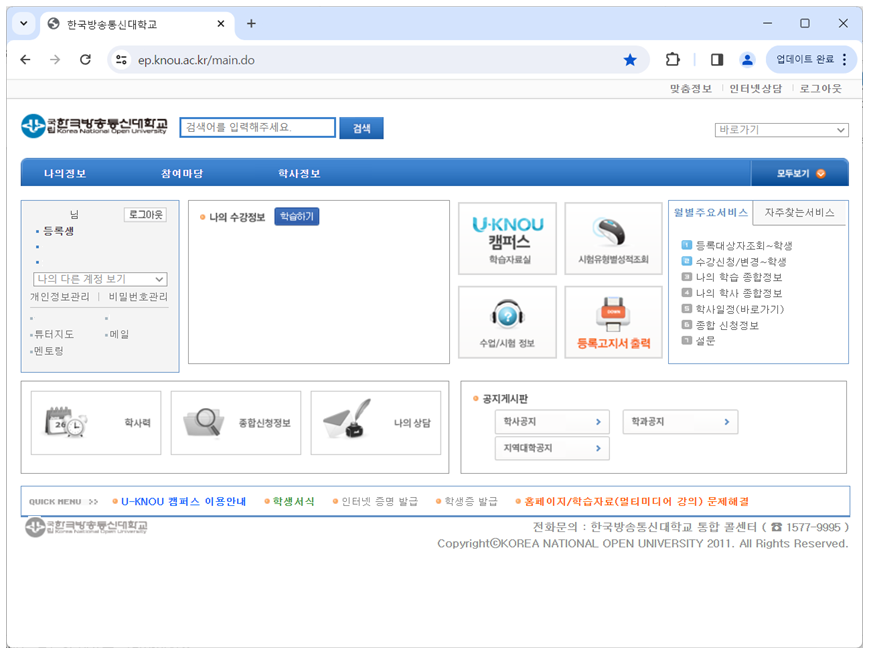
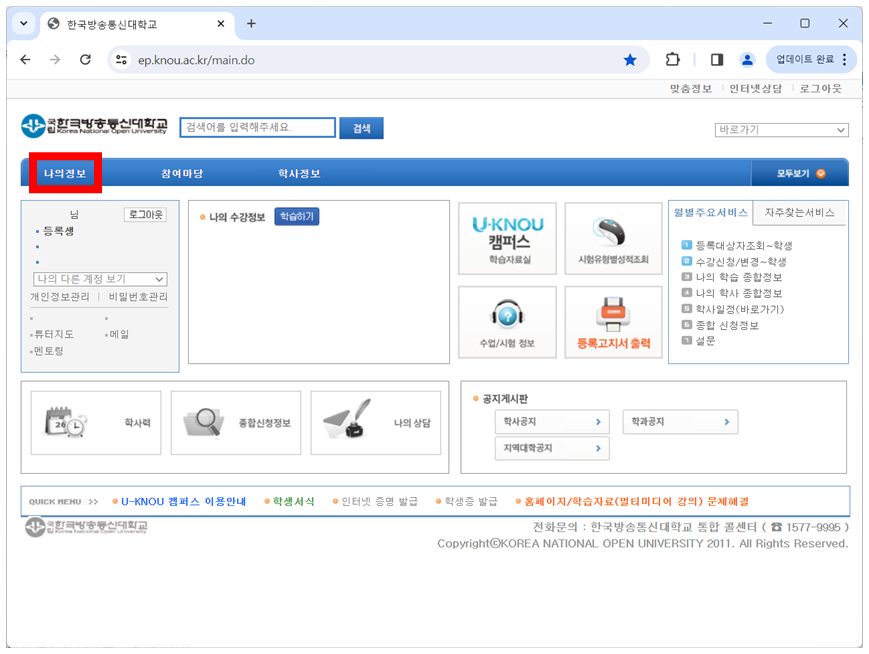
좌측 상단에 나의 정보 버튼을 클릭합니다.
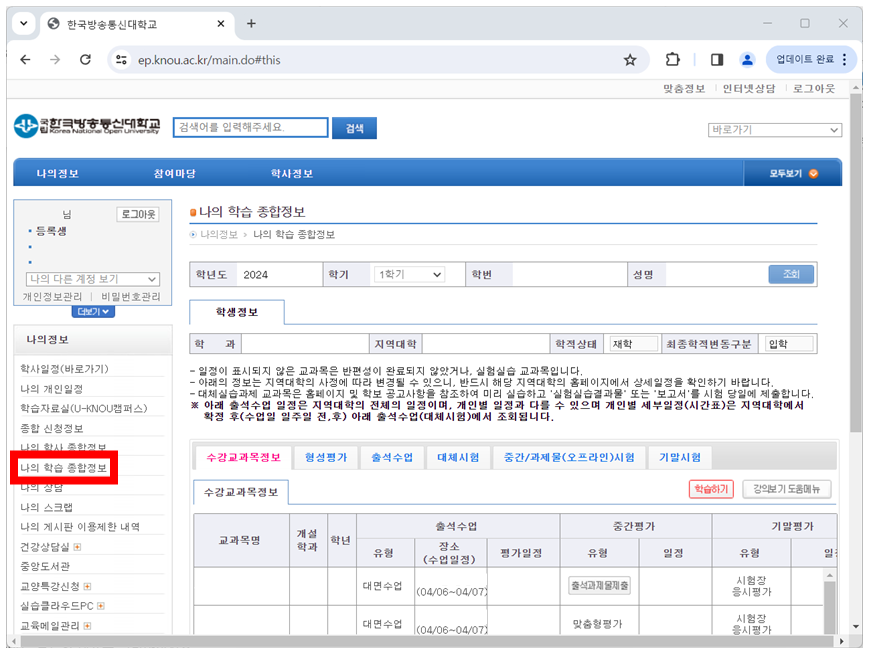
좌측에 나의 학습 종합정보 버튼을 클릭합니다.
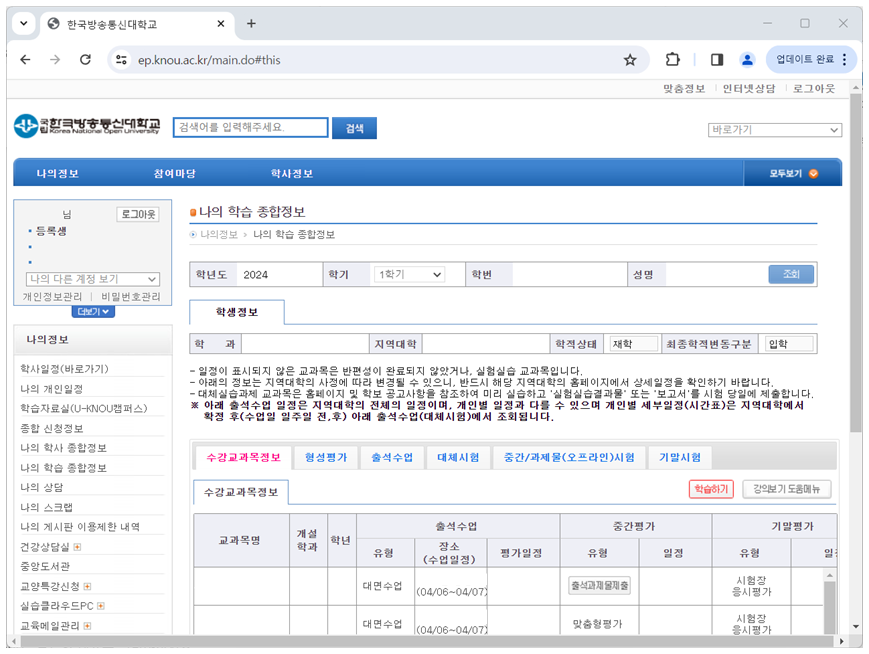
수강교과목 정보를 보기 위해 스크롤을 내립니다.
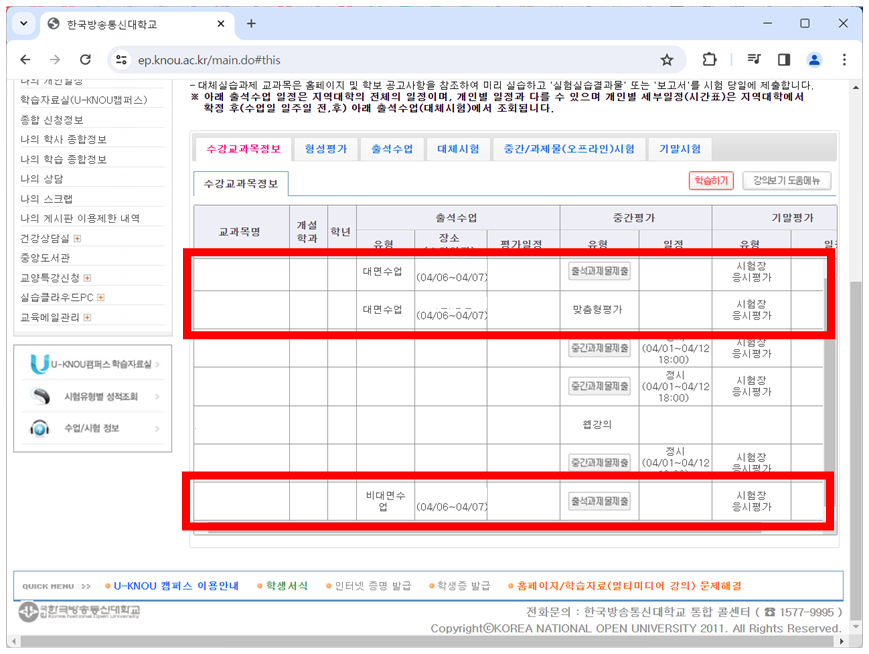
출석 수업이 있는 과목을 확인합니다.
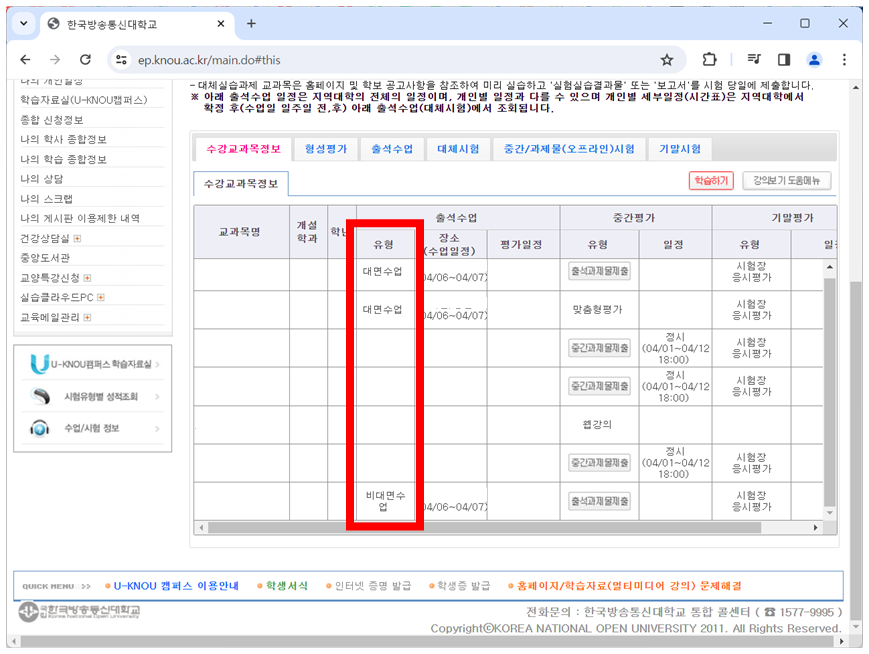
출석 수업은 대면 수업과 비대면 수업으로 나누어집니다.
대면 수업은 지역대학의 강의실에서 수업을 수강합니다.
비대면 수업은 ZOOM 프로그램을 통해 온라인으로 수업을 수강합니다.
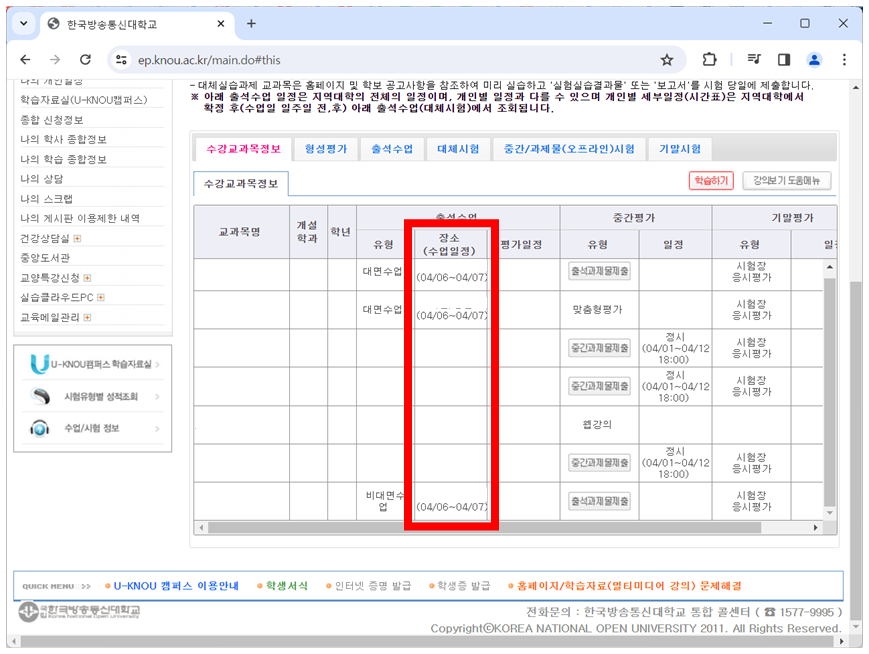
장소(수업일정)은 대략적인 날짜입니다.
정확한 날짜는 대략적인 날짜의 일주일 전에 확인할 수 있습니다.
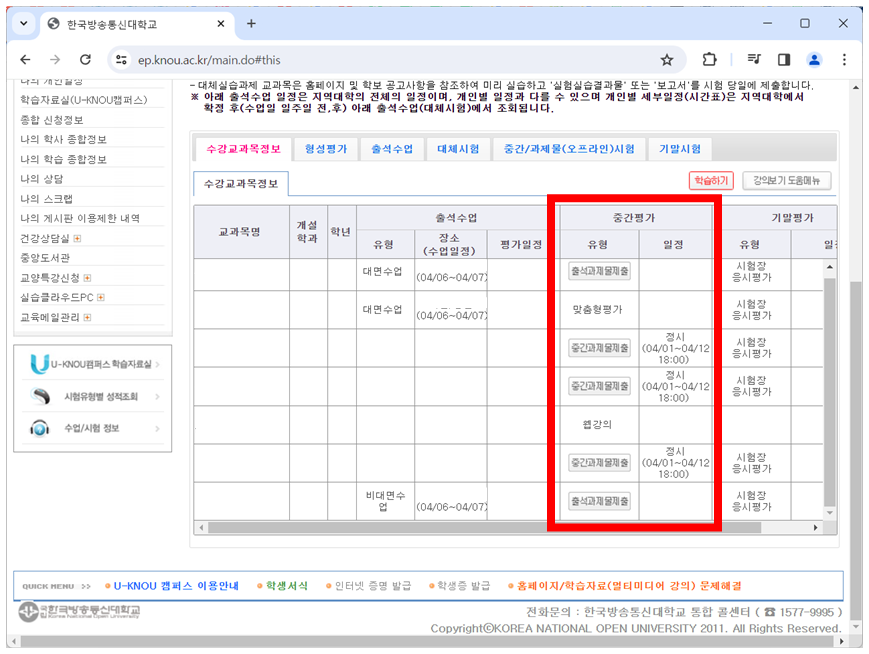
중간평가는 출석 과제물과 맞춤형평가로 나누어집니다.
출석과제물은 수업 중 교수님께서 과제물에 대해 말씀해주십니다.
맞춤형평가는 수업이 끝난 후 시험을 통해 점수를 평가합니다.
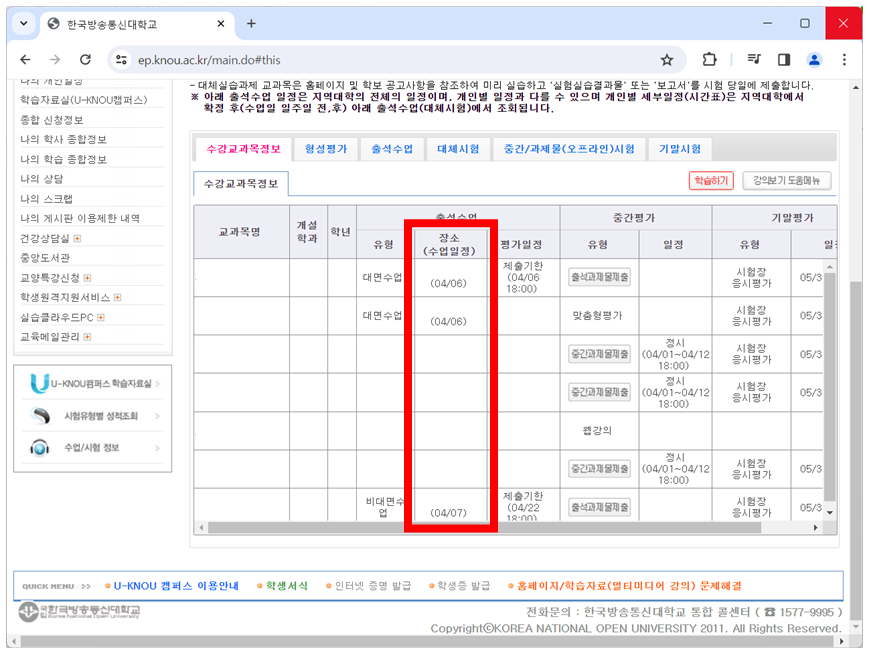
대략적인 날짜의 일주일 전에 수강교과목정보 다시 확인합니다.
장소(수업일정)가 정확한 날짜로 변경되었습니다.
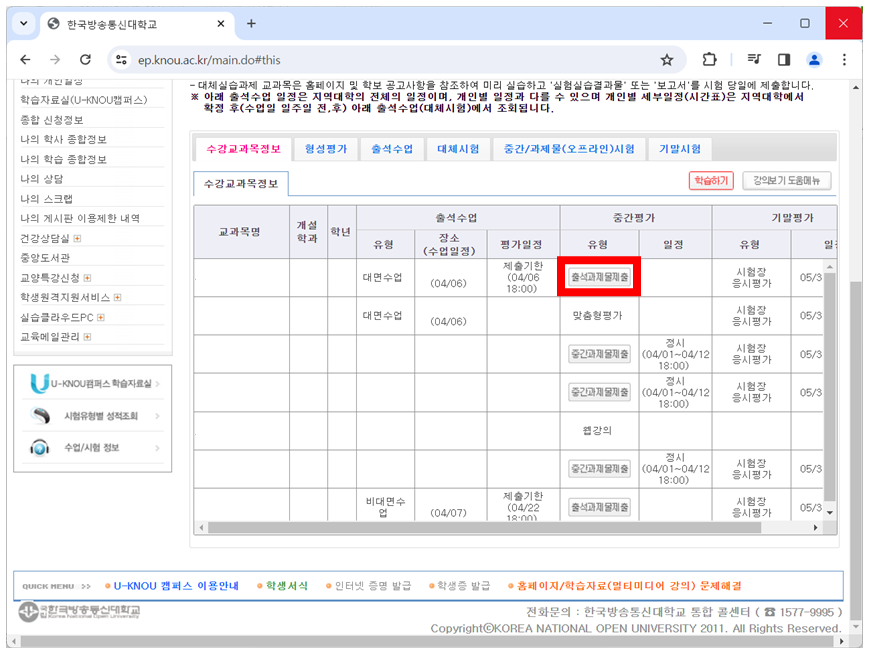
출석과제물을 확인하기 위해서 중간평가에서 출석과제물제출 버튼을 클릭합니다.
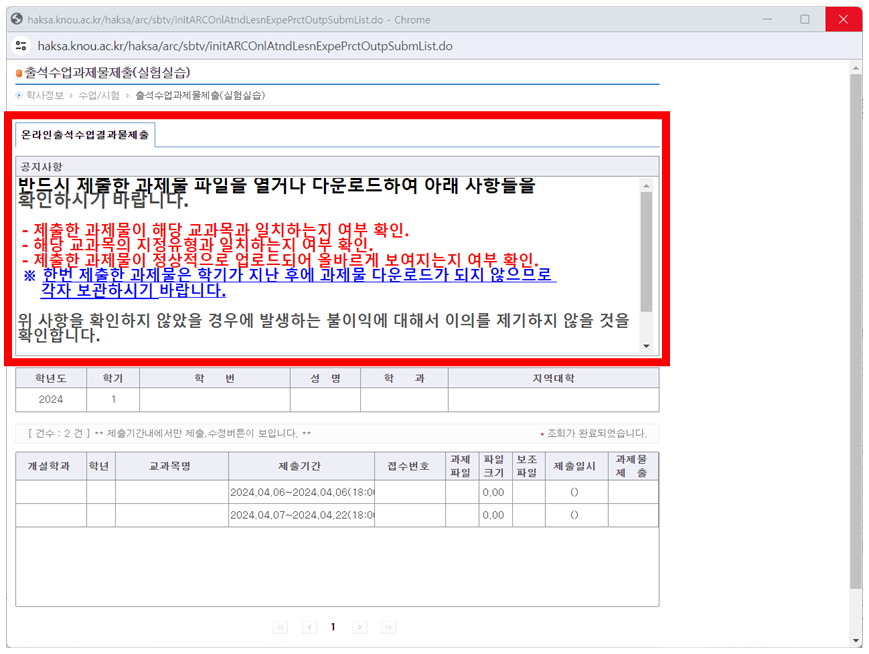
출석과제물 관련 공지사항을 읽습니다.
공지사항
반드시 제출한 과제물 파일을 열거나 다운로드하여 아래 사항들을 확인하시기바랍니다.
- 제출한 과제물이 해당 교과목과 일치하는지 여부 확인.
- 해당 교과목의 지정유형과 일치하는지 여부 확인.
- 제출한 과제물이 정상적으로 업로드되어 올바르게 보여지는지 여부 확인.
※ 한번 제출한 과제물은 학기가 지난 후에 과제물 다운로드가 되지 않으므로 각자 보관하시기 바랍니다.
위 사항을 확인하지 않았을 경우에 발생하는 불이익에 대해서 이의를 제기하기 않을 것을 확인합니다,
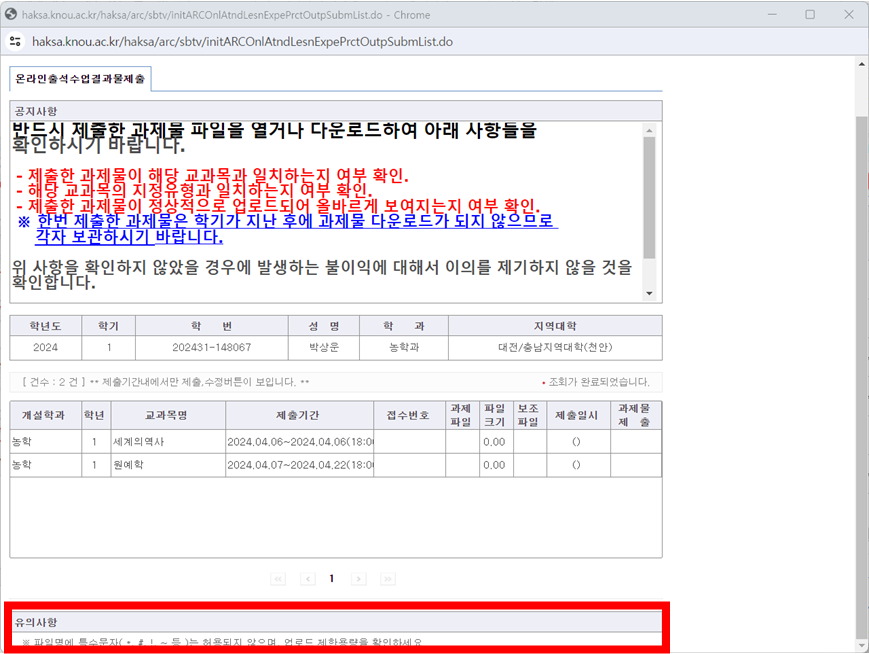
스크롤을 내려 유의사항을 먼저 읽습니다.
유의사항
※ 파일명에 특수문자(-, #, !, ~등)는 허용되지 않으며, 업로드 제한용량을 확인하세요.
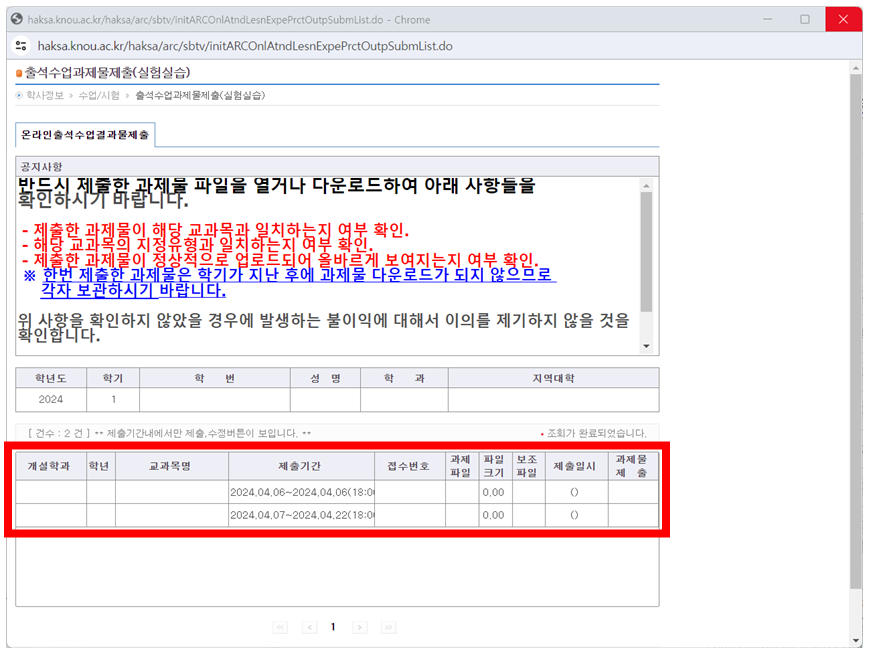
출석과제물 온라인 제출정보를 읽습니다.
한 과목에 대한 출석과제물이 아닌 출석과제물이 있는 모든 과목을 확인할 수 있습니다.
과목마다 제출기간이 달라서 제출기간 내용을 주의깊게 확인합니다.
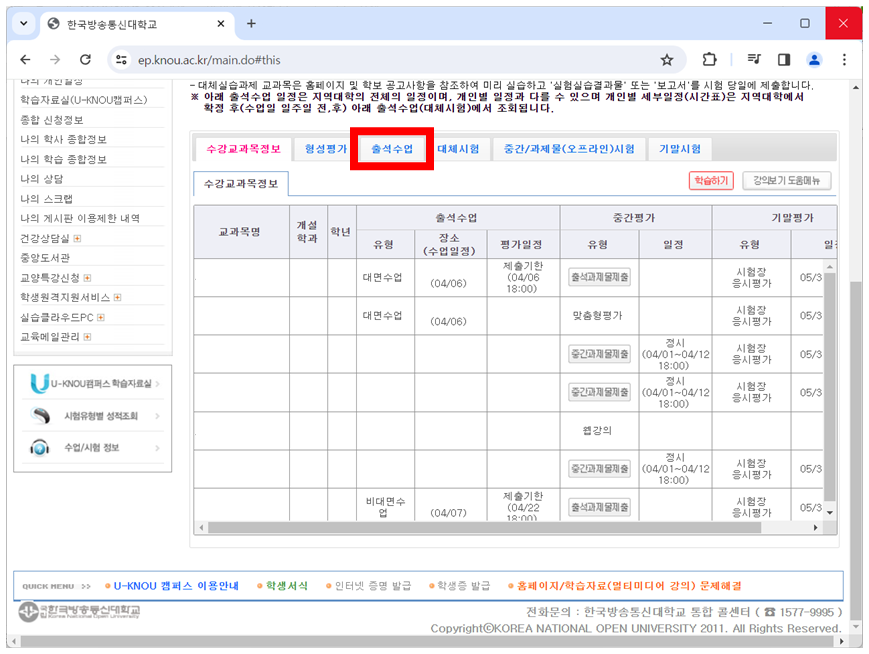
창을 닫은 후 나의 학습 정보로 이동합니다.
출석 수업의 상세한 내용을 보기 위해 출석수업 버튼을 클릭합니다.
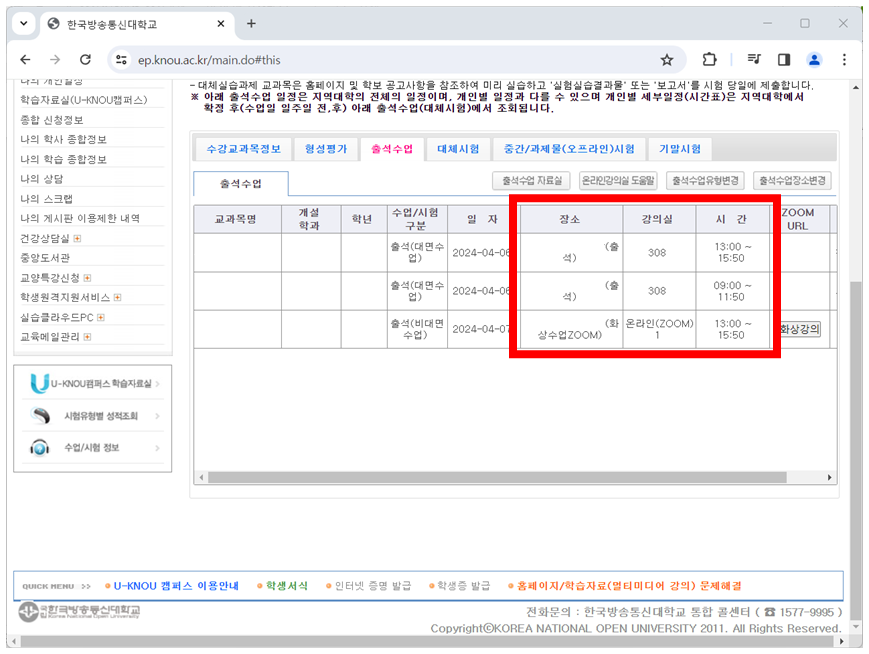
각 과목의 장소, 강의실, 시간을 확인합니다.
(출석수업 관련 내용은 잊을 수 있어서 개인 수첩에 메모합니다.)
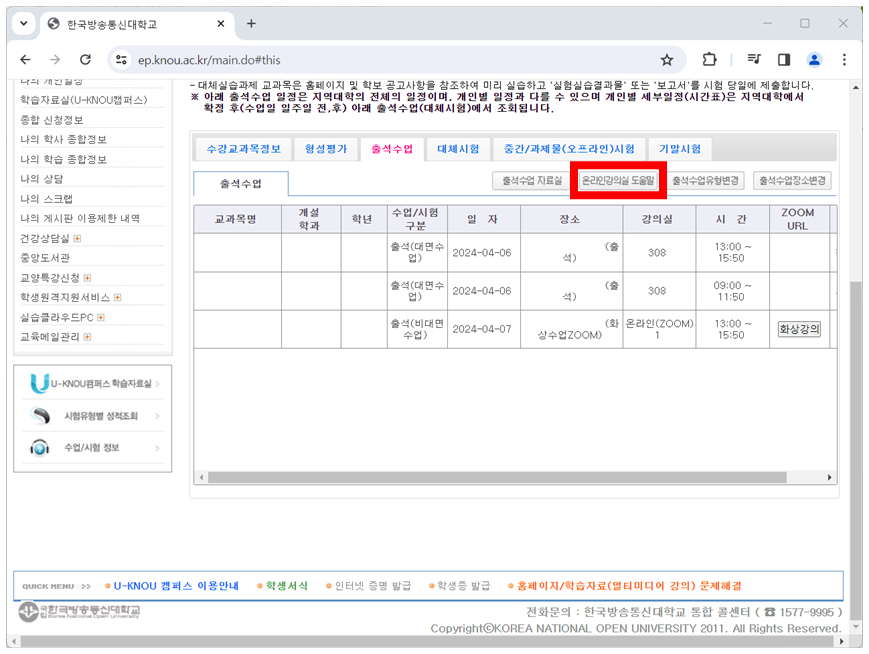
비대면 수업에 안내 내용을 확인하기 위해 온라인강의실 도움말 버튼을 클릭합니다.
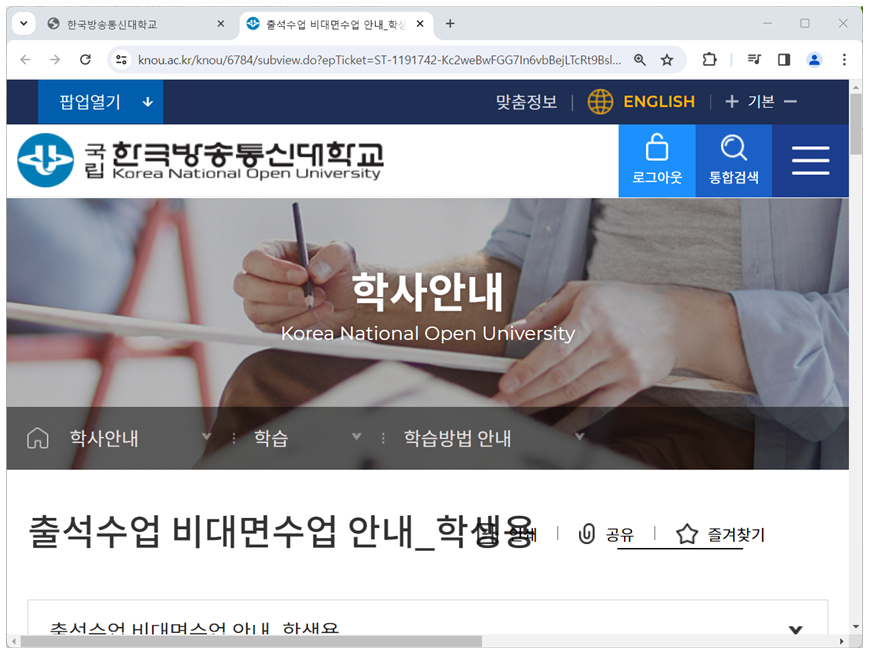
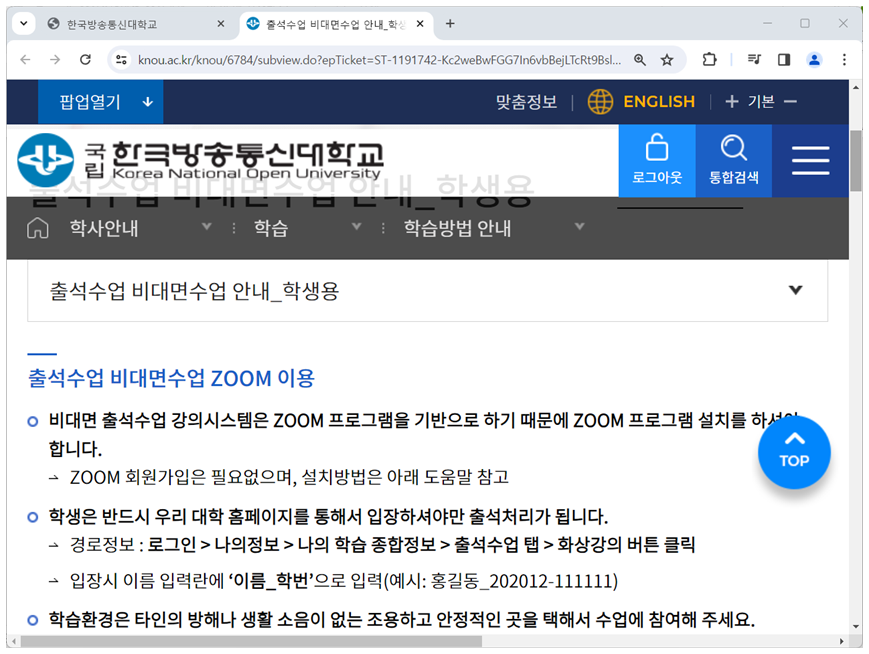
출석수업 비대면 수업 안내내용을 읽습니다.
ZOOM을 통해 입장할 때 이름 입력란에 이름_학번으로 변경합니다.
주위가 시끄러울 경우 다른 학우에게 방해가 될 수 있어서 조용한 곳에서 수업에 참석합니다.
ZOOM 회의 참가하는 방법은 아래 글을 참고해주세요.
https://space-garden.tistory.com/28
한국방송통신대학교 ZOOM 회의 참가하는 방법
ZOOM 설치 방법은 아래 글을 참고해주세요. https://space-garden.tistory.com/27 한국방송통신대학교 ZOOM 설치하는 방법 ZOOM 프로그램을 다운로드 받기 위해 ZOOM 다운로드 센터에 접속합니다. ZOOM 다운로드
space-garden.tistory.com
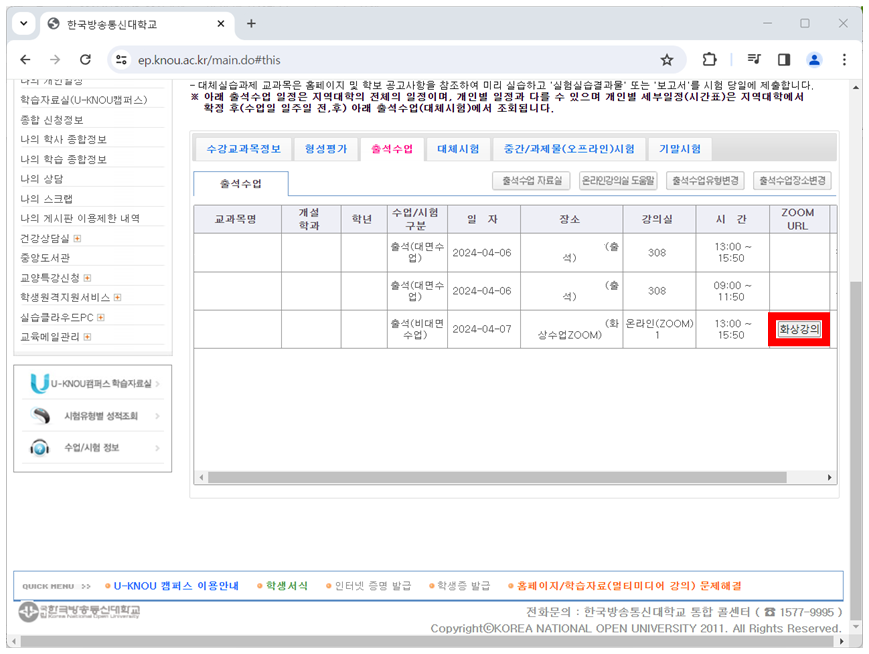
비대면 수업의 ZOOM URL은 화상강의 버튼을 클릭해서 확인할 수 있습니다.
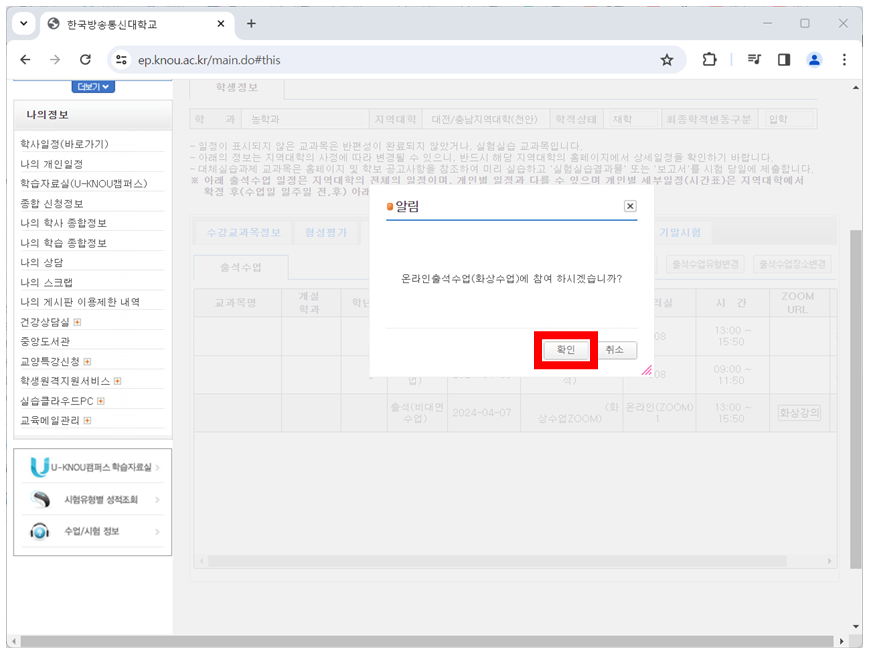
안내 내용을 읽은 후 확인 버튼을 클릭합니다.
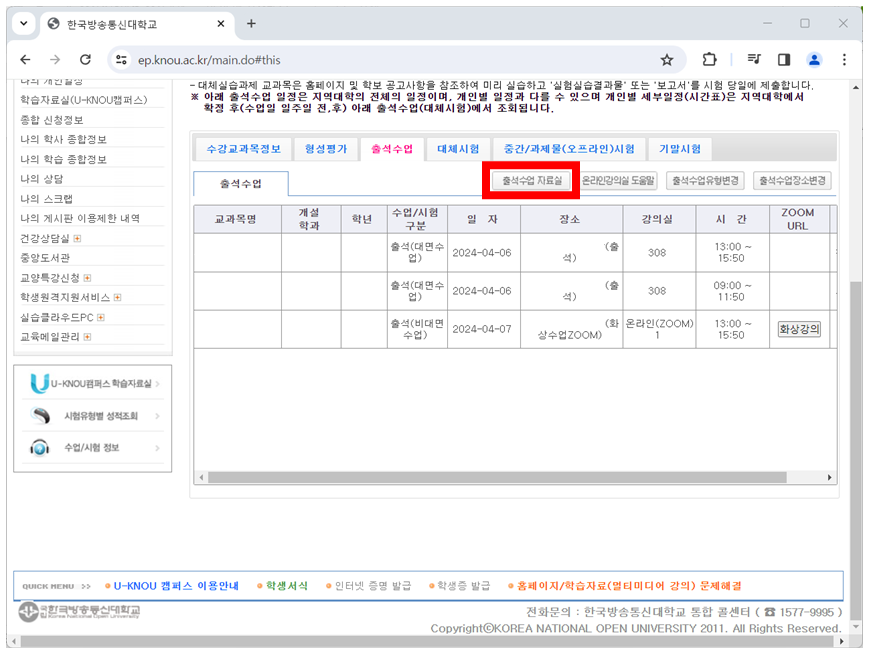
출석수업에 사용할 자료를 확인하기 위해 출석수업 자료실 버튼을 클릭합니다.
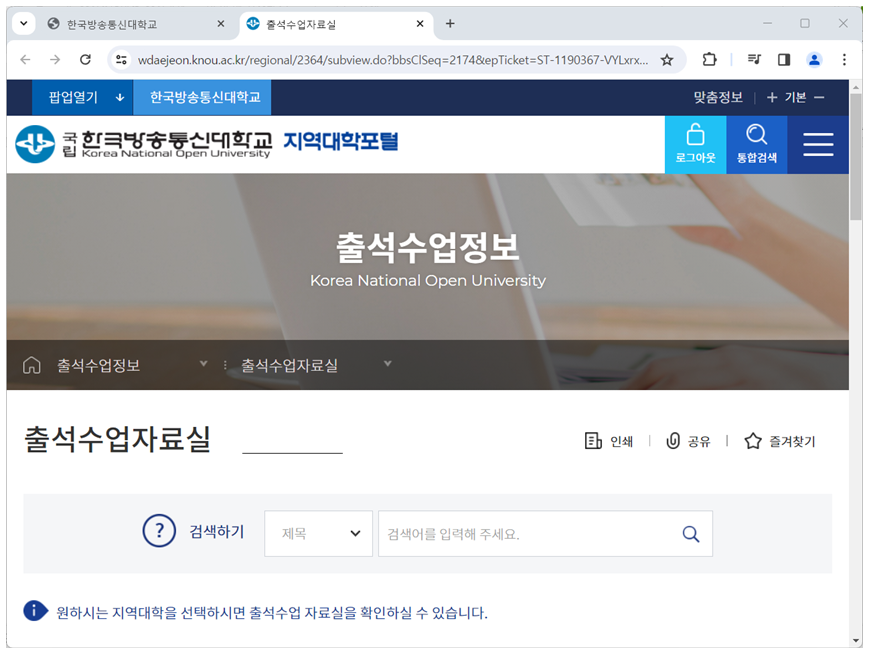

출석수업 장소 내용과 지역대학의 내용이 같은지 확인합니다.
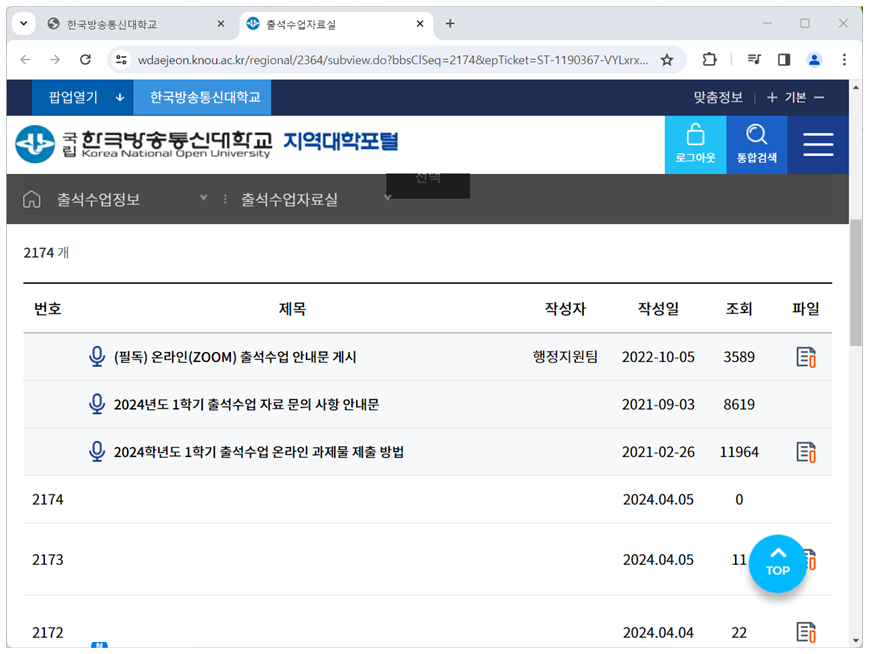
출석수업 관련된 글을 찾습니다.
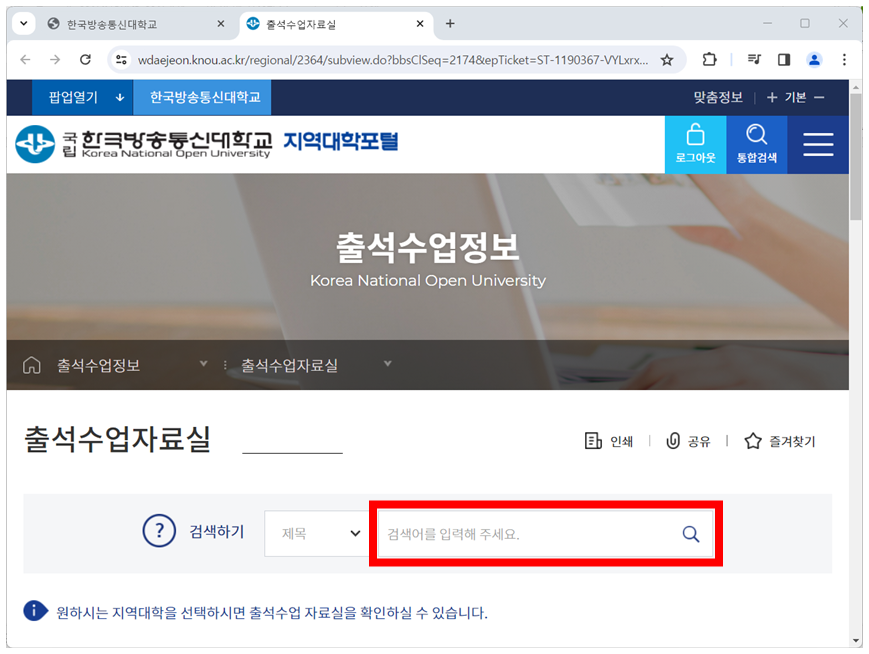
출석수업 관련된 글을 찾기 어려울 경우 스크롤을 위로 올려 검색하기에서 출석수업명을 작성합니다.
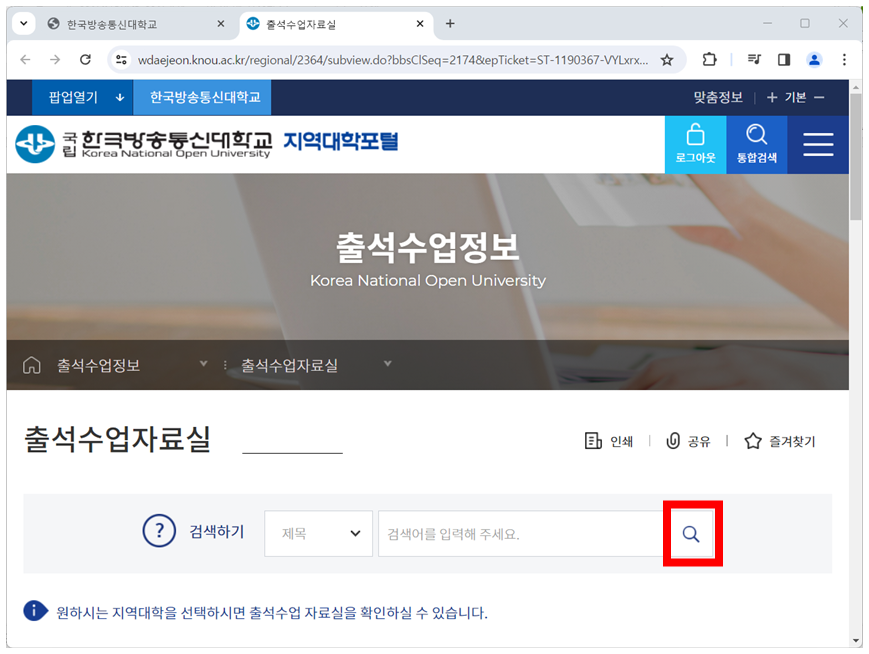
돋보기 버튼을 클릭합니다.
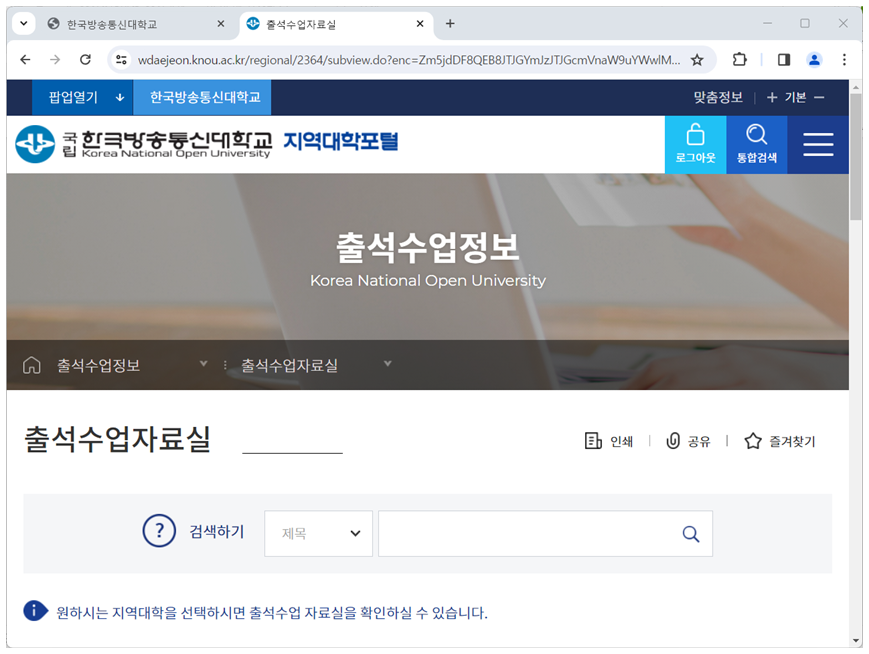
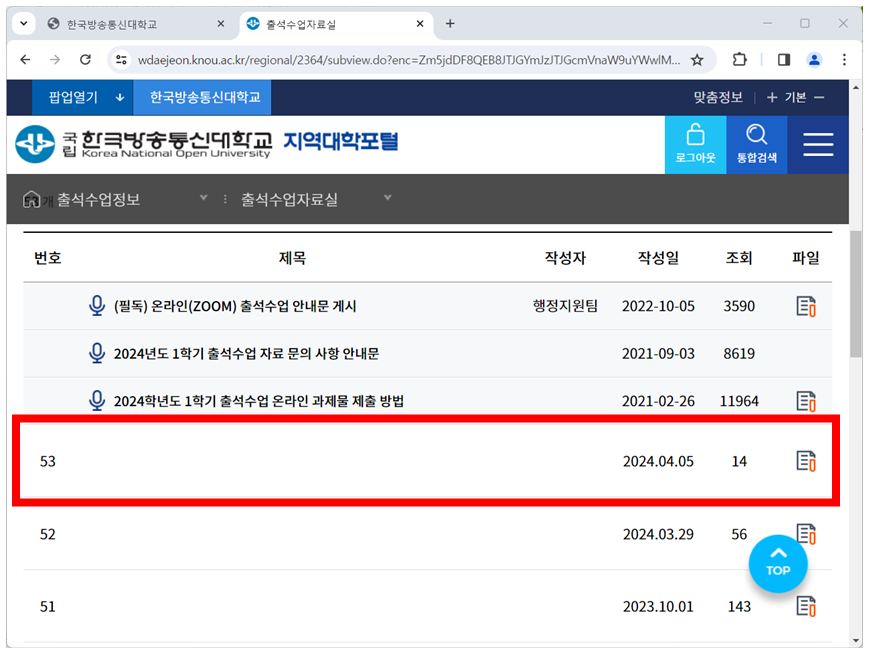
출석수업 관련된 글을 찾은 후 클릭합니다.
글의 제목에서 본인이 신청한 지역대학, 학과, 날짜, 시간이 맞는지 확인합니다.
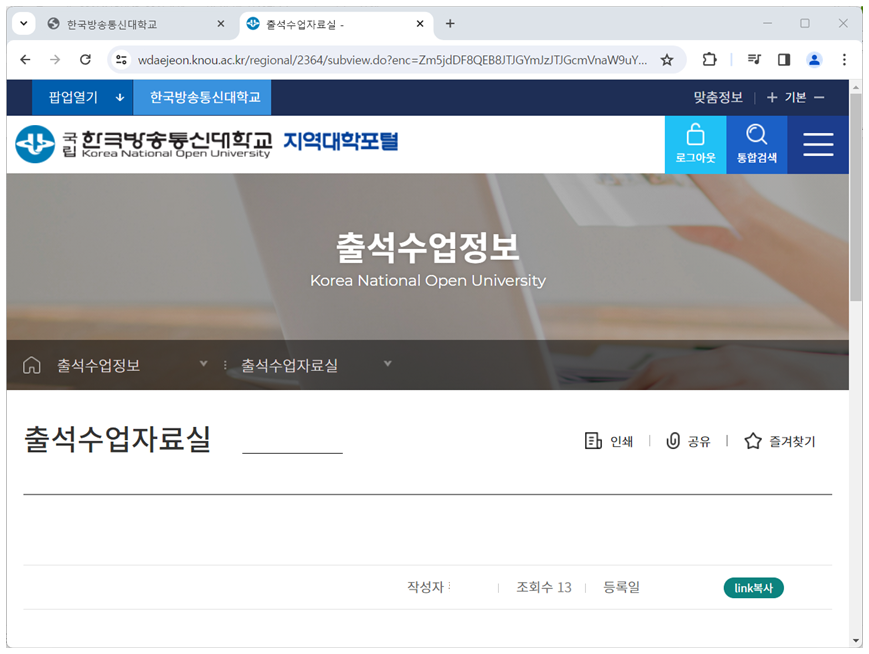
출석수업 관련 글의 내용을 확인합니다.

출석수업 때 강의하시는 교수님의 이름을 보기 위해 아래 스크롤을 오른쪽으로 움직입니다.
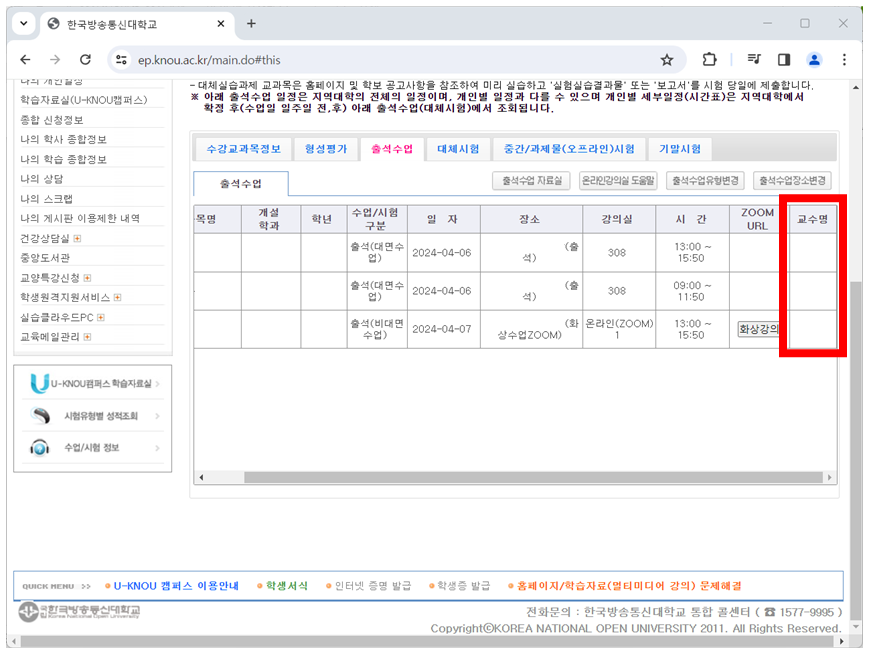
교수명을 확인합니다.
'한국방송통신대학교 > 안내' 카테고리의 다른 글
| 한국방송통신대학교 중간과제물 제출하는 방법 (0) | 2024.04.15 |
|---|---|
| 한국방송통신대학교 과제물 표지 다운로드 방법 (1) | 2024.03.19 |
| 한국방송통신대학교 ZOOM 주변 물건 가리는 방법(가상화면) (0) | 2024.03.12 |
| 한국방송통신대학교 ZOOM 회의 참가하는 방법 (0) | 2024.03.12 |
| 한국방송통신대학교 ZOOM 설치하는 방법 (0) | 2024.03.12 |



