ZOOM 설치 방법은 아래 글을 참고해주세요.
https://space-garden.tistory.com/27
한국방송통신대학교 ZOOM 설치하는 방법
ZOOM 프로그램을 다운로드 받기 위해 ZOOM 다운로드 센터에 접속합니다. ZOOM 다운로드 센터 페이지 https://zoom.us/ko/download 연결을 위한 하나의 플랫폼 | Zoom 비디오 미팅, 팀 채팅, VoIP 전화, 웹 세미나
space-garden.tistory.com
ZOOM 프로그램을 실행합니다.


회의 참가 버튼을 클릭합니다.
온라인 강의를 보는 것은 가입과 로그인이 필요하지 않습니다.
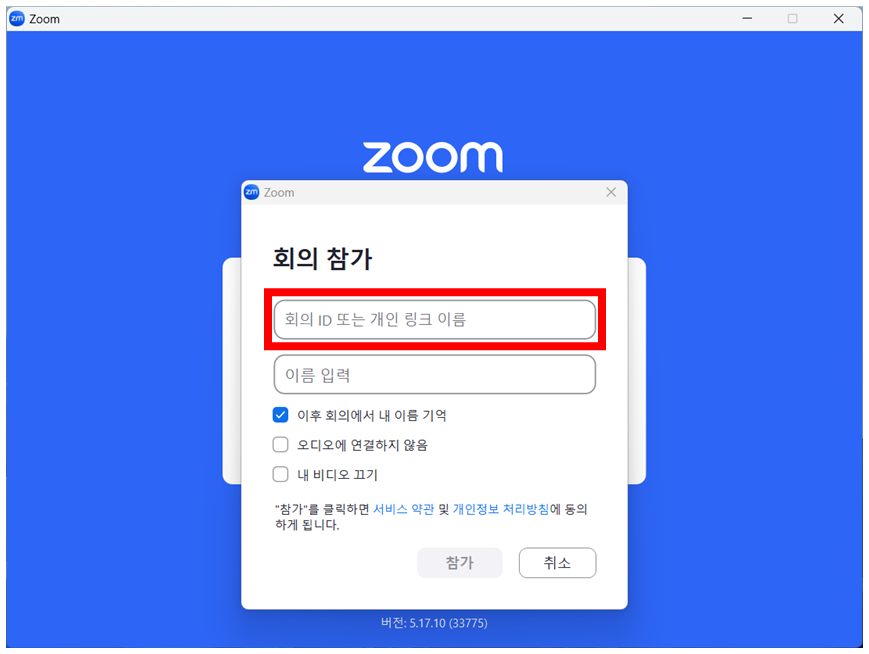
회의 ID 또는 개인 링크 이름에 접속 URL를 작성합니다.
접속 URL을 키보드로 입력할 경우 잘못된 접속 URL을 입력할 수 있습니다.
접속 URL을 복사한 후 붙여넣기를 통해 작성합니다.
접속 URL 대신 회의 아이디를 사용할 수 있습니다.

이름 입력에 본인 이름을 작성합니다.
온라인 강의 접속(회의 참석)한 후 이름을 사용하지 않을 경우 누가 접속했는지 알 수 없습니다.
이름을 사용해서 본인 접속한 것을 다른 사람에게 알려줍니다.

이후 회의에서 내 이름 기억을 클릭해서 표시합니다.
온라인 강의를 수강 중 접속이 끊겨서 나가질 때도 있습니다.
다시 접속해서 온라인 강의에 접속할 때 이전에 사용한 이름을 사용합니다.
오디오에 연결하지 않음을 클릭해서 표시합니다.
마이크가 연결되어 켜지면 원하지 않는 소리가 상대방에게 들립니다.
마이크를 끄고 입장한 후 음성을 사용해야 할 경우 마이크를 켭니다.
내 비디오 끄기를 클릭하지 않아서 표시하지 않습니다.
온라인 강의에 접속하면 노트북이나 컴퓨터의 캠이 연결되어 켜집니다.
본인과 주변 물건들이 화면에 나타나서 주변 사람들이 볼 수 있습니다.
온라인 강의 접속 전 주변을 확인합니다.

참가 전 유의사항에 대해서 읽습니다.
'참가'를 클릭하면 서비스 약관 및 개인정보 처리방침에 동의하게 됩니다.

서비스 약관 버튼을 클릭합니다.

ZOOM 서비스 약관을 읽습니다.

개인정보 처리 방침 버튼을 클릭합니다.

ZOOM 개인정보 처리 방침을 읽습니다.

참가 버튼을 클릭합니다.

우측 하단에 참가 버튼을 클릭합니다.
본인이 나오는 영상 이외에 주변 물건을 가리고 싶으시면 아래 글을 참고해주세요.
https://space-garden.tistory.com/29
한국방송통신대학교 ZOOM 주변 물건 가리는 방법(가상화면)
ZOOM 프로그램에서 캠으로 보여지는 화면을 가상화면으로 변경할 수 있습니다, ZOOM 가상 화면 설정 설명은 아래 글을 참고해주세요. https://support.zoom.com/hc/ko/article?id=zm_kb&sysparm_article=KB0060393 가상
space-garden.tistory.com

말할 때만 오디오 연결이 필요해서 계속 버튼을 클릭합니다.
오디오 없이 계속하시겠습니까?
회의에서 다른 사람들의 말을 들을 수 없으며 다른 사람 역시 귀하의 말을 들을 수 없습니다.

상단에 본인 아이디(TEST)가 적혀져 있는 작은 화면이 캠을 통해 상대방에게 보여지는 모습입니다.
온라인 강의를 수강합니다.

온라인 강의 수강을 완료하면 우측 하단에 나가기 버튼을 클릭합니다.

회의 나가기 버튼을 클릭해서 회의를 종료합니다.
회의가 종료되지 않으면 본인의 캠으로 보여지는 영상과 소리가 상대방에게 전달됩니다.
온라인 강의 수강이 완료되면 반드시 회의 종료합니다.
'한국방송통신대학교 > 안내' 카테고리의 다른 글
| 한국방송통신대학교 출석 수업 일정, 출석 과제물 (0) | 2024.03.19 |
|---|---|
| 한국방송통신대학교 ZOOM 주변 물건 가리는 방법(가상화면) (0) | 2024.03.12 |
| 한국방송통신대학교 ZOOM 설치하는 방법 (0) | 2024.03.12 |
| 한국방송통신대학교 궁금한 사항 문의하는 방법 (0) | 2024.03.11 |
| 한국방송통신대학교 학생증 발급하는 방법 (0) | 2024.03.08 |



