ZOOM 프로그램에서 캠으로 보여지는 화면을 가상화면으로 변경할 수 있습니다.

ZOOM 가상 화면 설정 설명은 아래 글을 참고해주세요.
https://support.zoom.com/hc/ko/article?id=zm_kb&sysparm_article=KB0060393
가상 백그라운드 이미지 변경하기 - Zoom Support
Web Client는 기본값으로 사용자에게 배경 마스킹이라는 단순화된 가상 백그라운드 경험을 제공합니다. 이 기능은 시스템 리소스를 적게 사용하므로 대부분의 기기에서 적절한 옵션입니다. 필요
support.zoom.com
무료 이미지는 Pexels에서 다운로드 받을 수 있습니다.
Pexels - ZOOM 배경
https://www.pexels.com/ko-kr/search/%EC%A4%8C%20%EB%B0%B0%EA%B2%BD/
위에 있는 버튼을 클릭하면 Pexels - ZOOM 배경 페이지로 이동합니다.
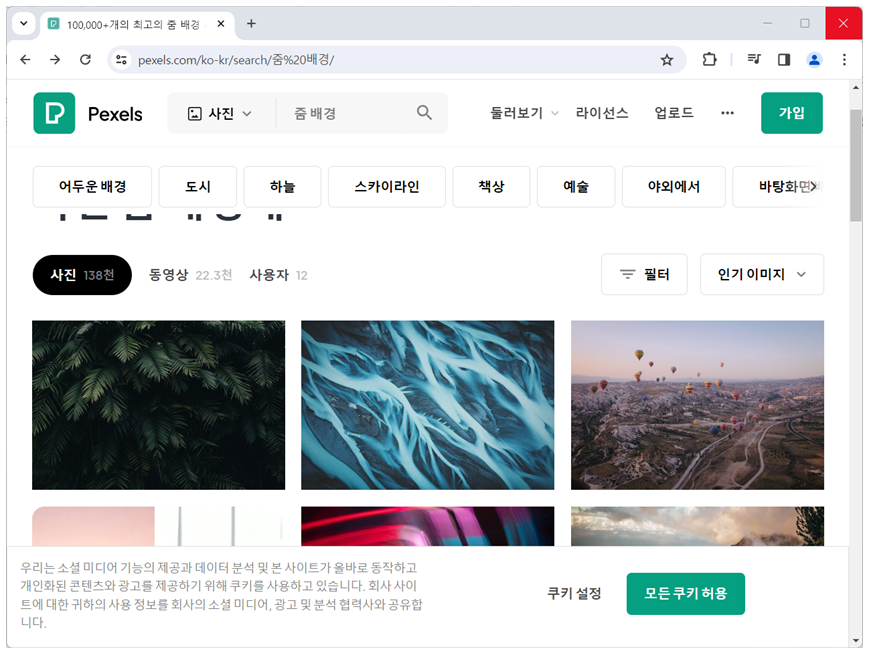
원하는 배경 이미지를 찾습니다.
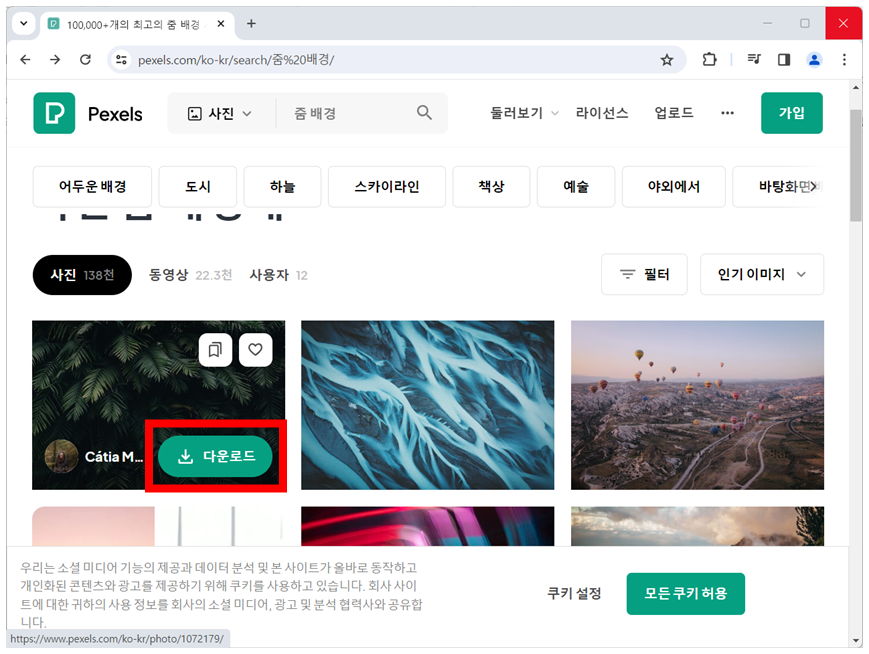
이미지 하단에 다운로드 버튼을 클릭합니다.
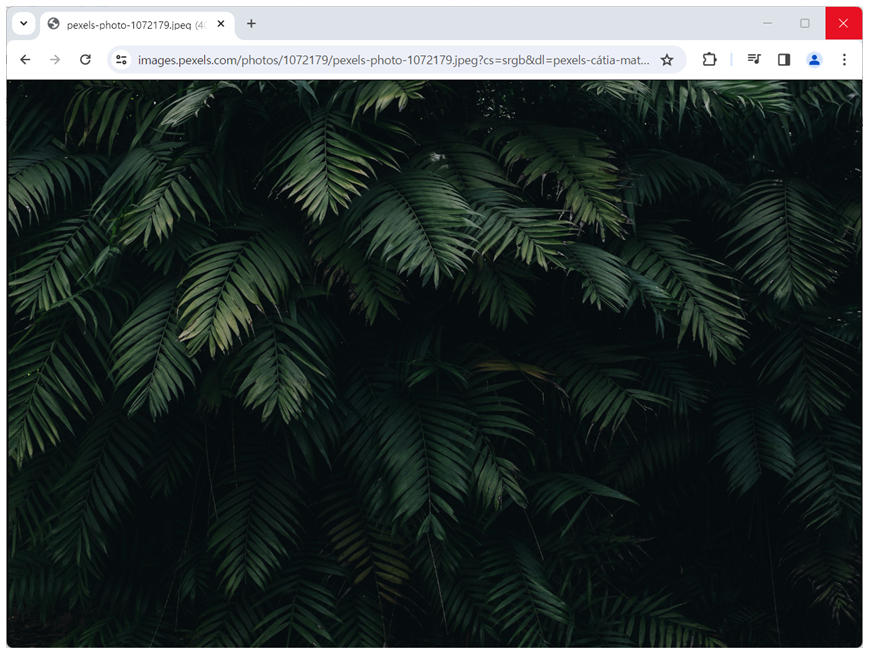
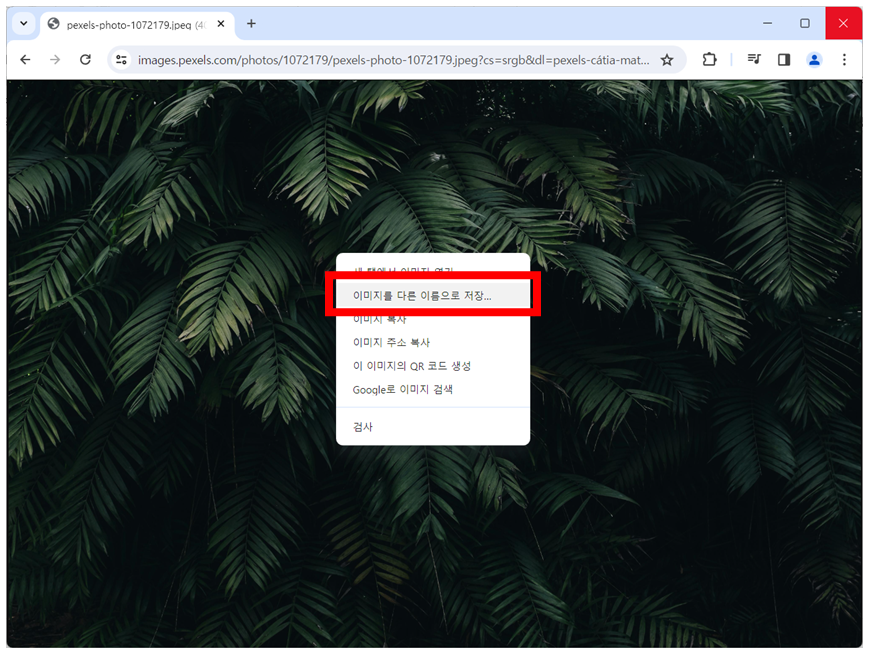
마우스 오른쪽 버튼을 클릭한 후 이미지를 다른 이름으로 저장 버튼을 클릭합니다.
이미지를 원하는 폴더에 저장합니다.
ZOOM 프로그램을 실행합니다.
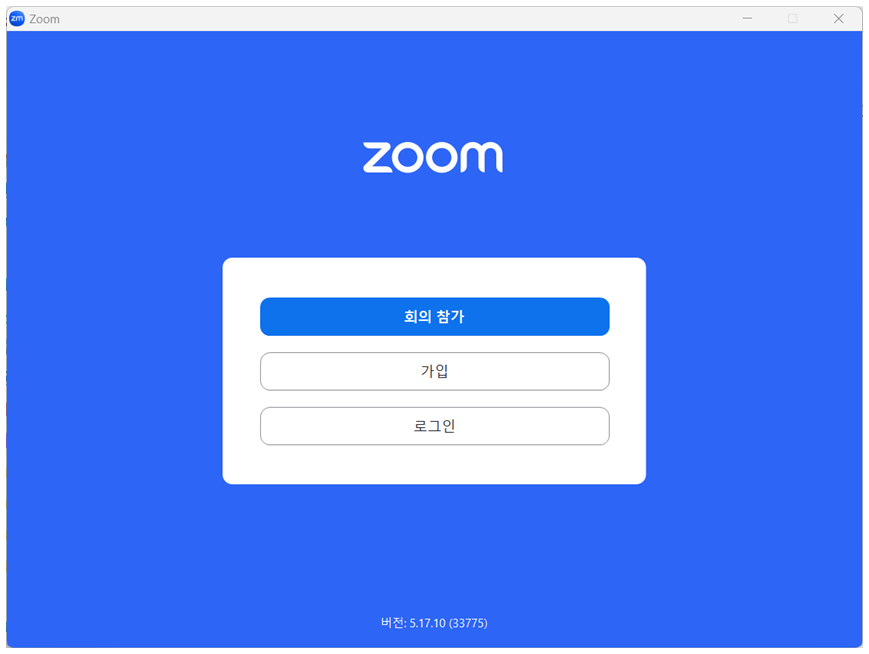
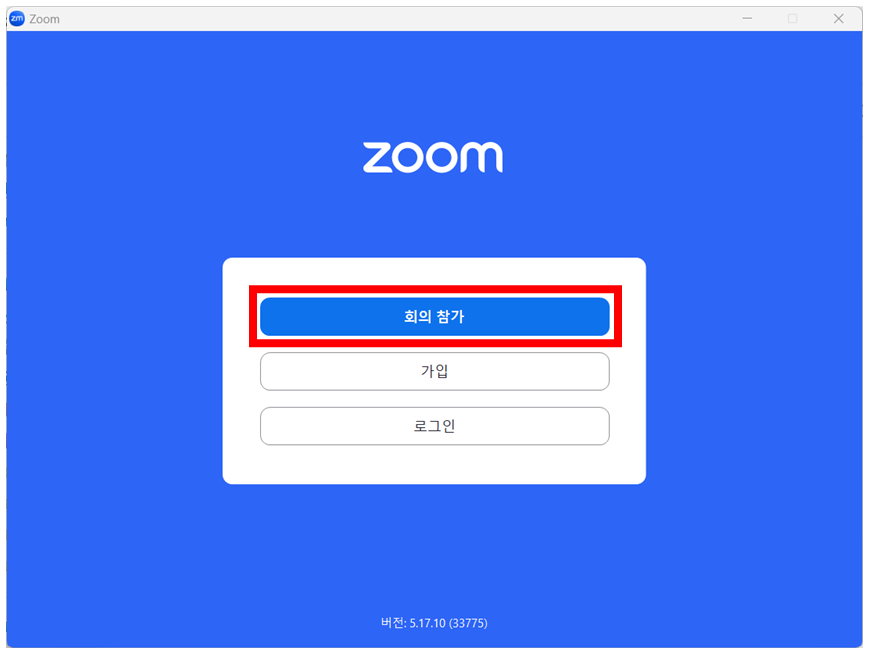
회의 참가 버튼을 클릭합니다.
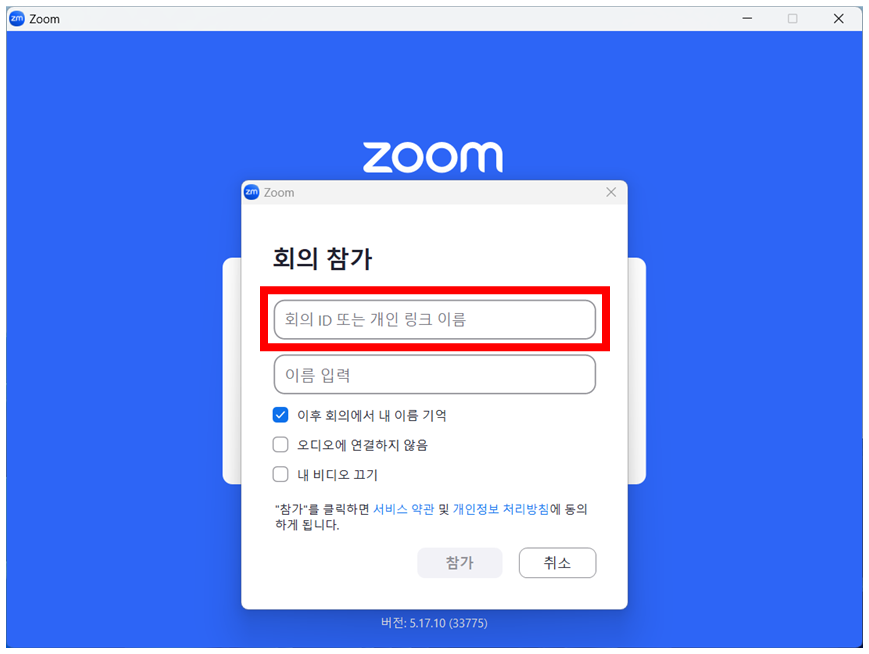
회의 ID 또는 개인 링크 이름에 접속 URL를 작성합니다.
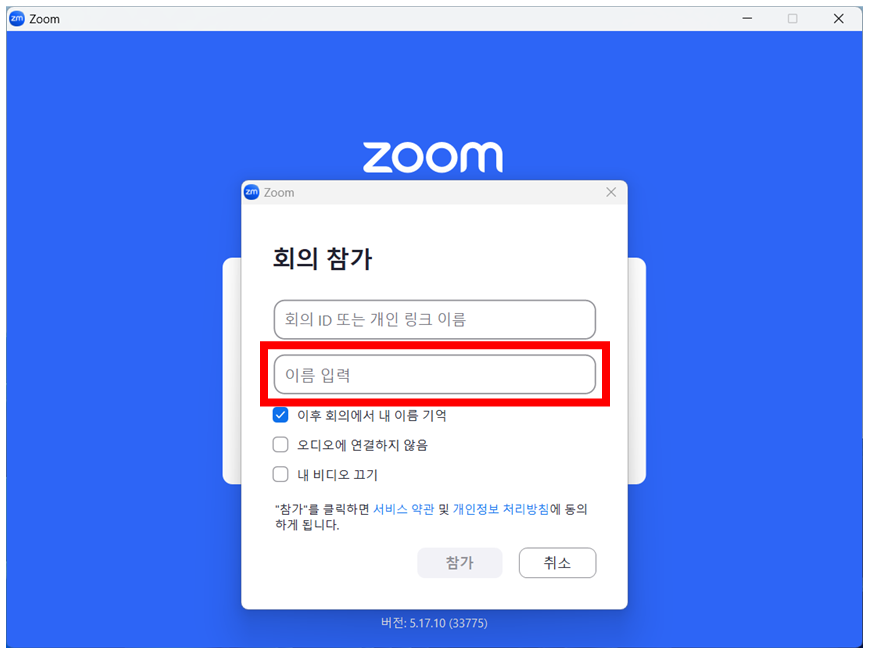
이름 입력에 이름을 작성합니다.
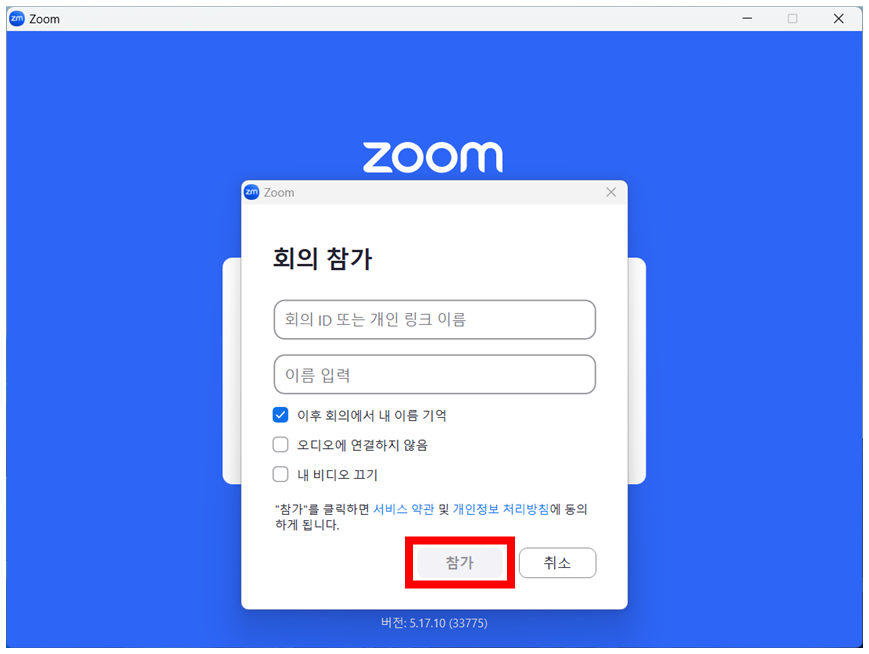
참가 버튼을 클릭합니다.
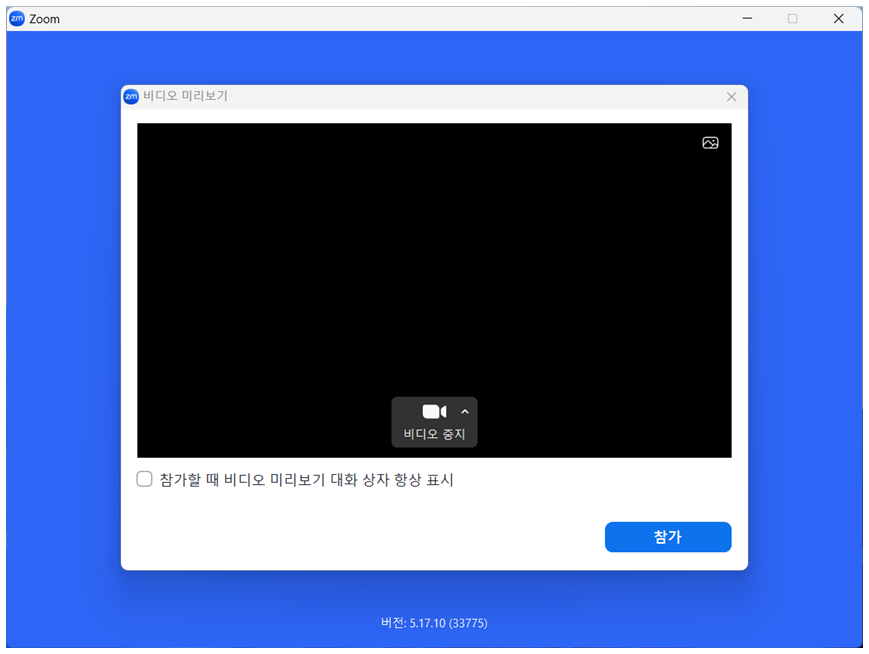
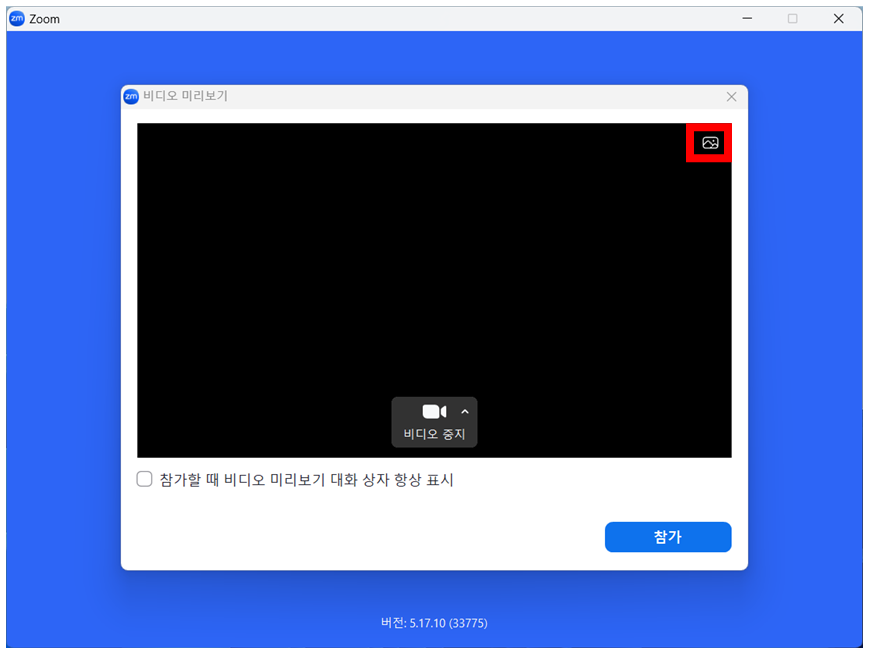
우측 상단에 그림 아이콘 버튼을 클릭합니다.

우측에 + 버튼을 클릭합니다.
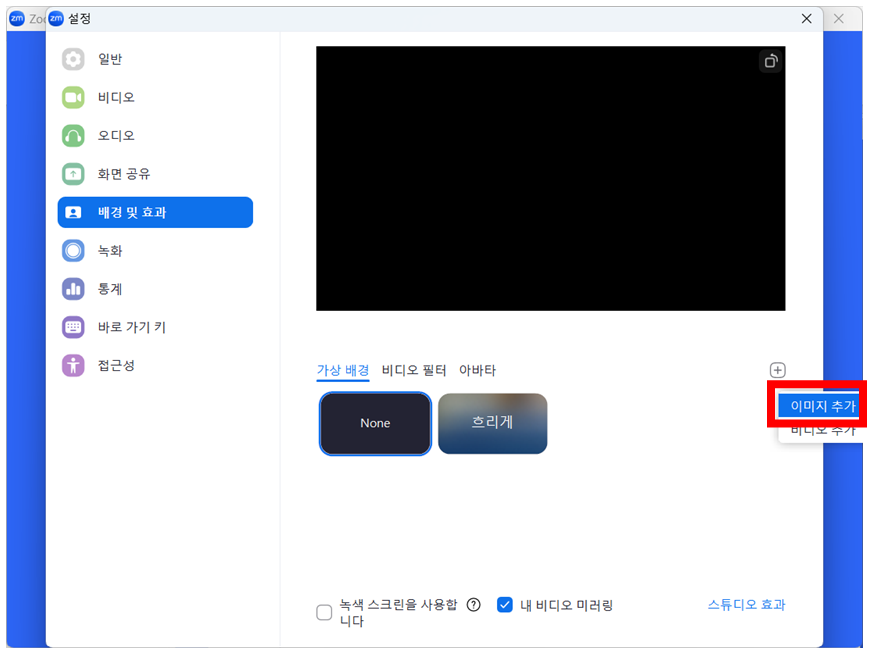
이미지 추가 버튼을 클릭한 후 원하는 이미지를 선택합니다.
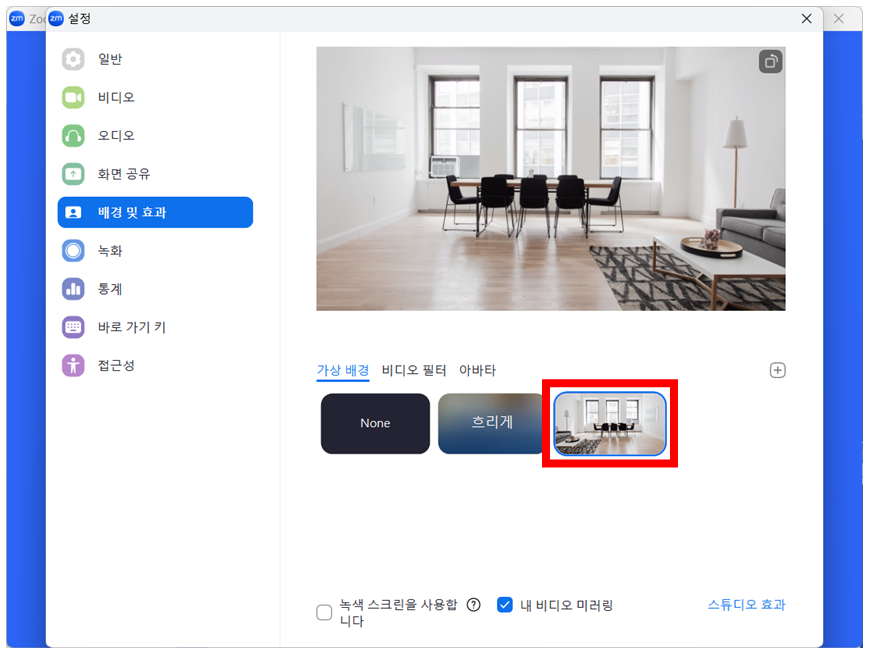
추가한 이미지 버튼을 클릭해서 선택합니다.
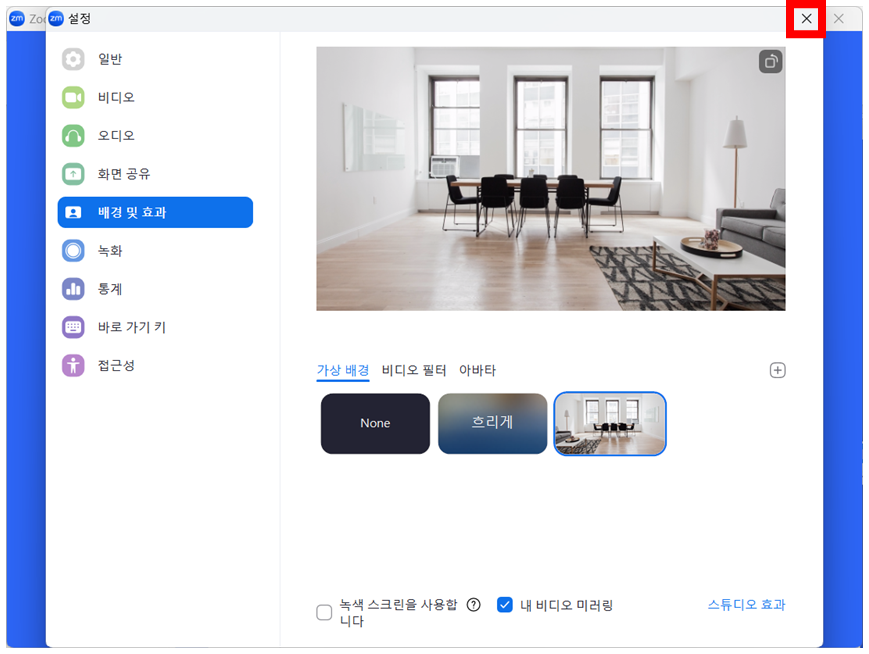
우측 상단에 닫기 버튼은 클릭해서 창을 종료합니다.
설정은 저장됩니다.
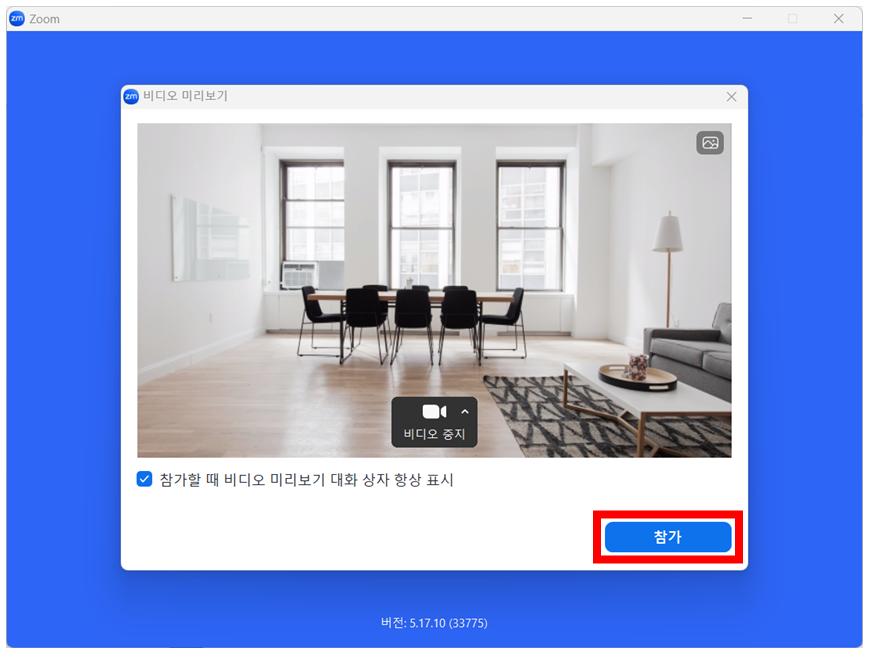
참가 버튼을 클릭합니다.
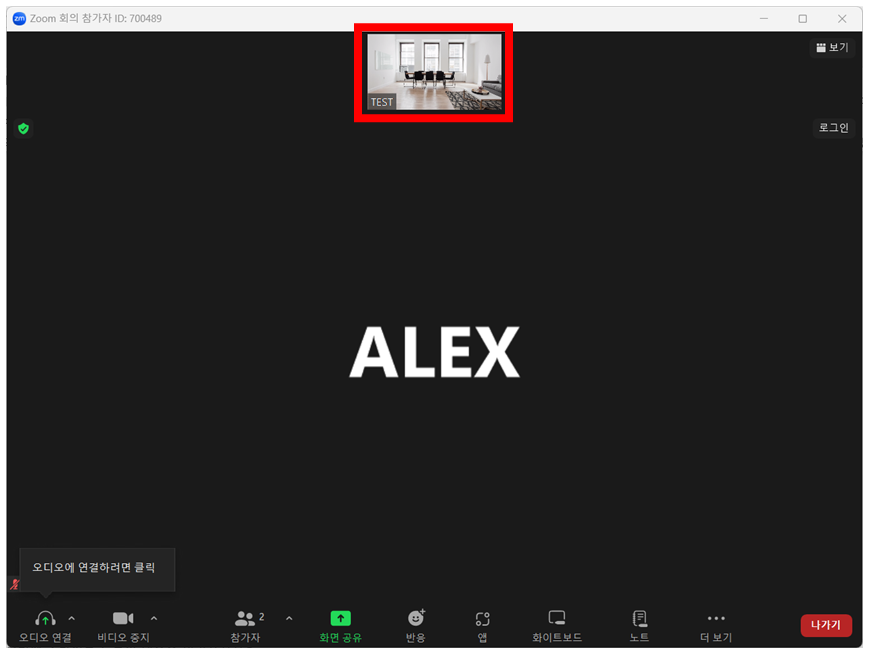
상단에 본인 아이디(TEST)가 적혀져 있는 작은 화면에서 설정이 적용되었는지 확인합니다.
'한국방송통신대학교 > 안내' 카테고리의 다른 글
| 한국방송통신대학교 과제물 표지 다운로드 방법 (1) | 2024.03.19 |
|---|---|
| 한국방송통신대학교 출석 수업 일정, 출석 과제물 (0) | 2024.03.19 |
| 한국방송통신대학교 ZOOM 회의 참가하는 방법 (0) | 2024.03.12 |
| 한국방송통신대학교 ZOOM 설치하는 방법 (0) | 2024.03.12 |
| 한국방송통신대학교 궁금한 사항 문의하는 방법 (0) | 2024.03.11 |



