ZOOM 프로그램을 다운로드 받기 위해 ZOOM 다운로드 센터에 접속합니다.
ZOOM 다운로드 센터 페이지
연결을 위한 하나의 플랫폼 | Zoom
비디오 미팅, 팀 채팅, VoIP 전화, 웹 세미나, 화이트보드, 컨텍 센터 및 이벤트를 포함한 Zoom의 신뢰할 수 있는 협업 도구를 사용하여 워크플로를 현대화하세요.
zoom.us
위에 있는 버튼을 클릭하면 ZOOM 다운로드 센터 페이지로 이동합니다.
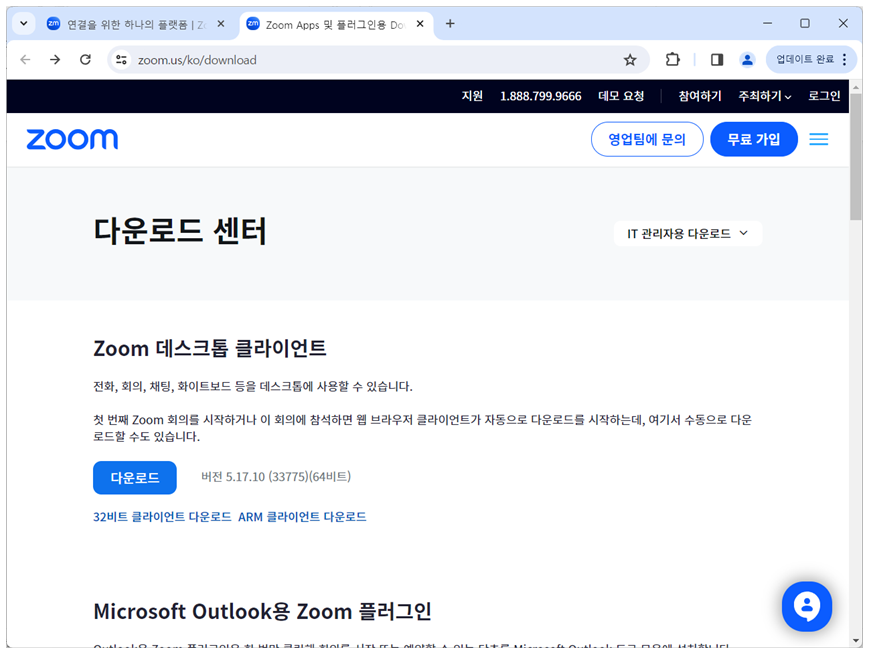
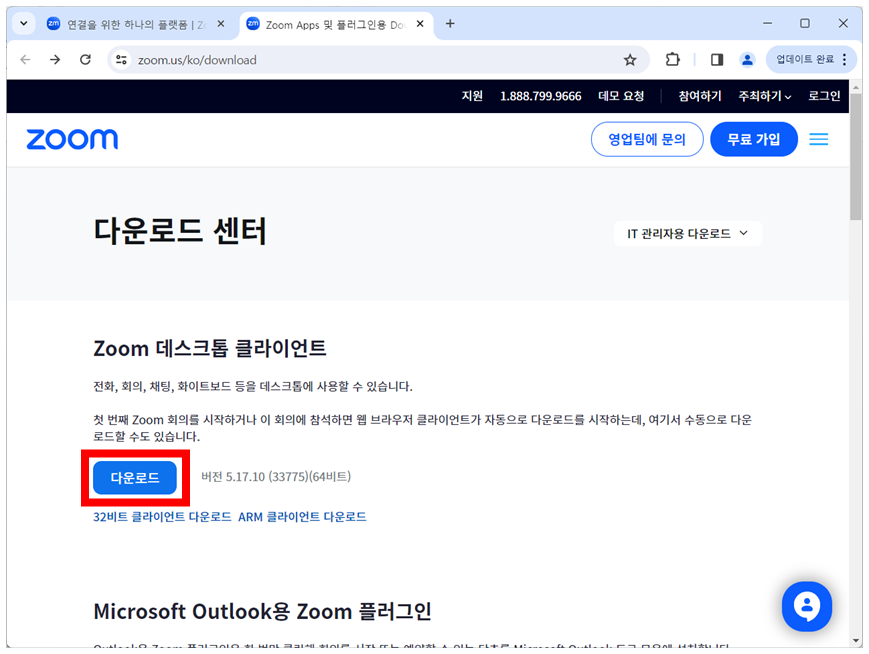
다운로드 버튼을 클릭합니다.
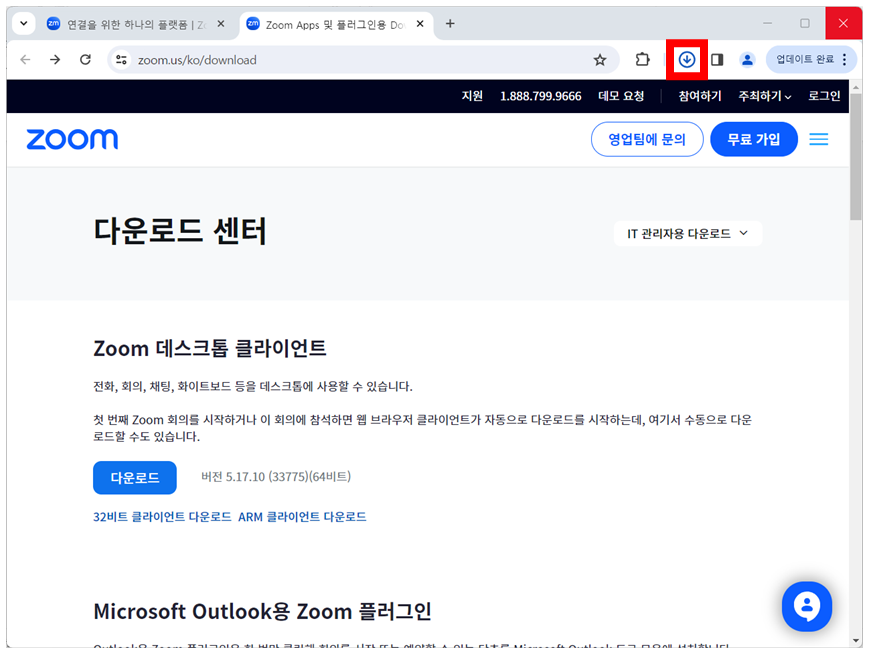
우측 상단 다운로드 아이콘 버튼을 클릭합니다.
(다운로드가 완료되면 다운로드 아이콘이 회색에서 파란색으로 변합니다.)

Zoom 설치 파일(ZoominstallerFull.exe)을 클릭해서 실행시킵니다.
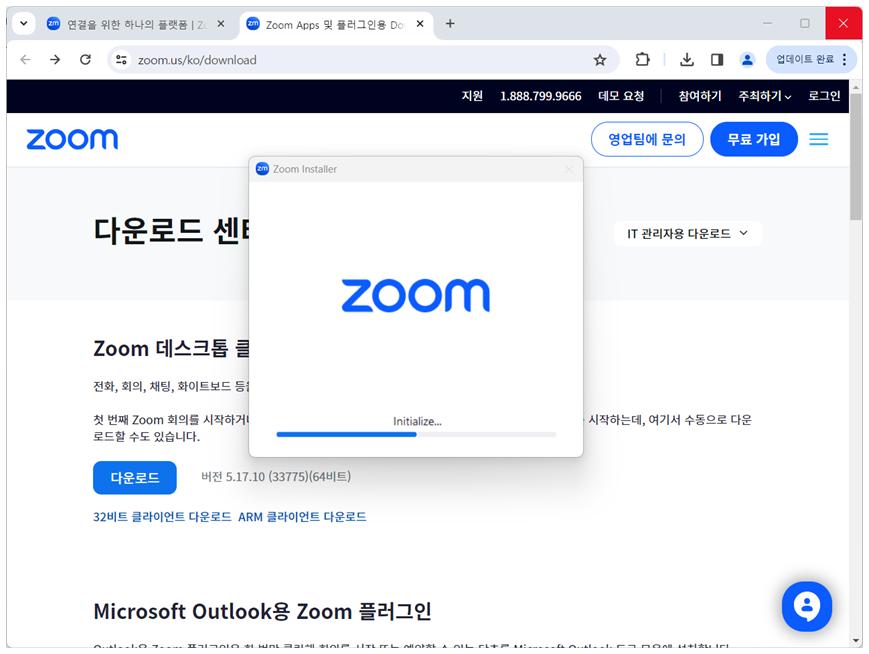
ZOOM이 설치됩니다.
관리자 권한에 대한 안내 내용이 나오면 예 버튼을 클릭합니다.
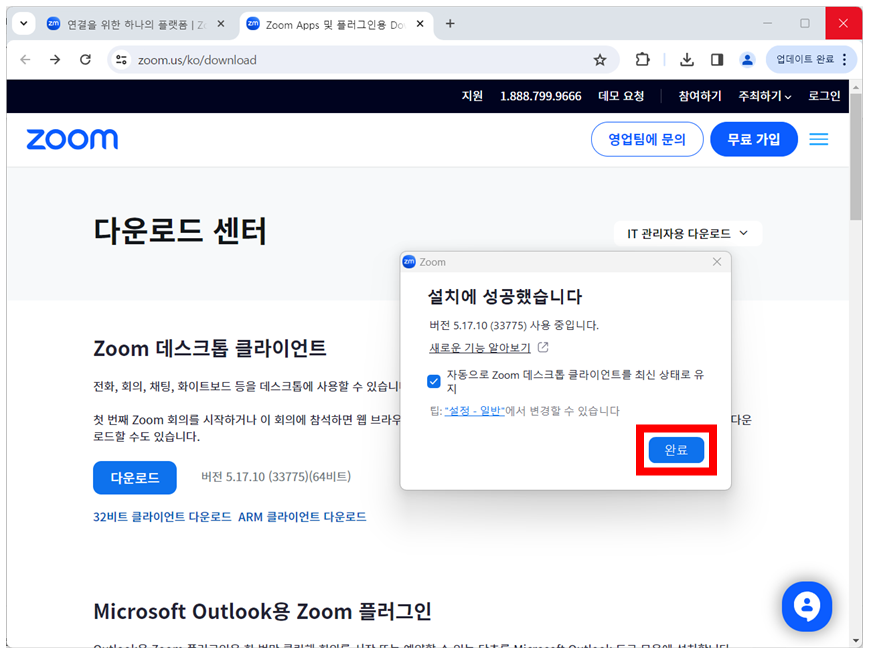
안내 내용을 읽은 후 완료 버튼을 클릭합니다.

ZOOM 실행 아이콘이 바탕화면에 없을 경우 윈도우 화면 아래 검색창에 ZOOM을 작성합니다.
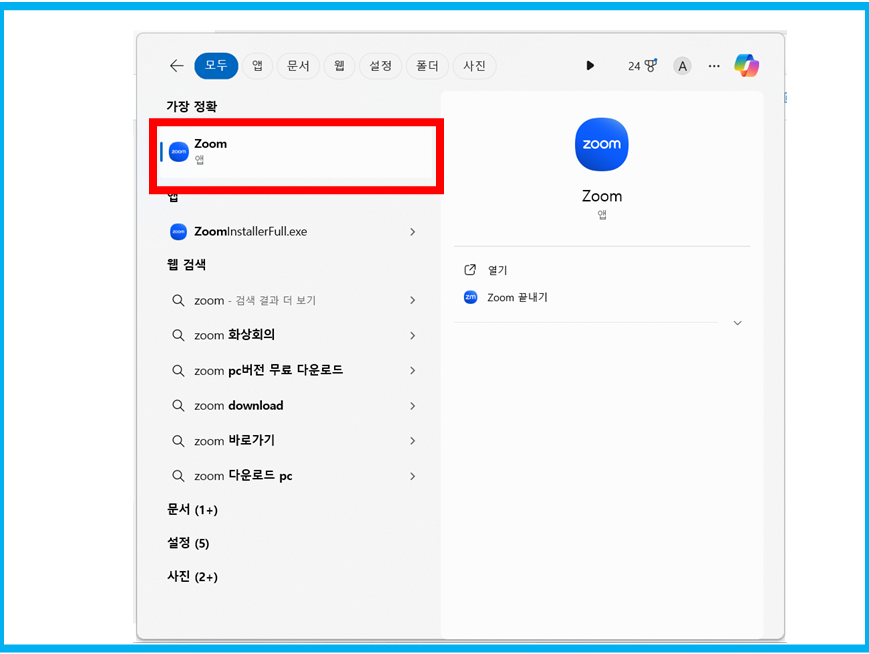
ZOOM 앱 버튼을 클릭해서 ZOOM을 실행시킵니다.
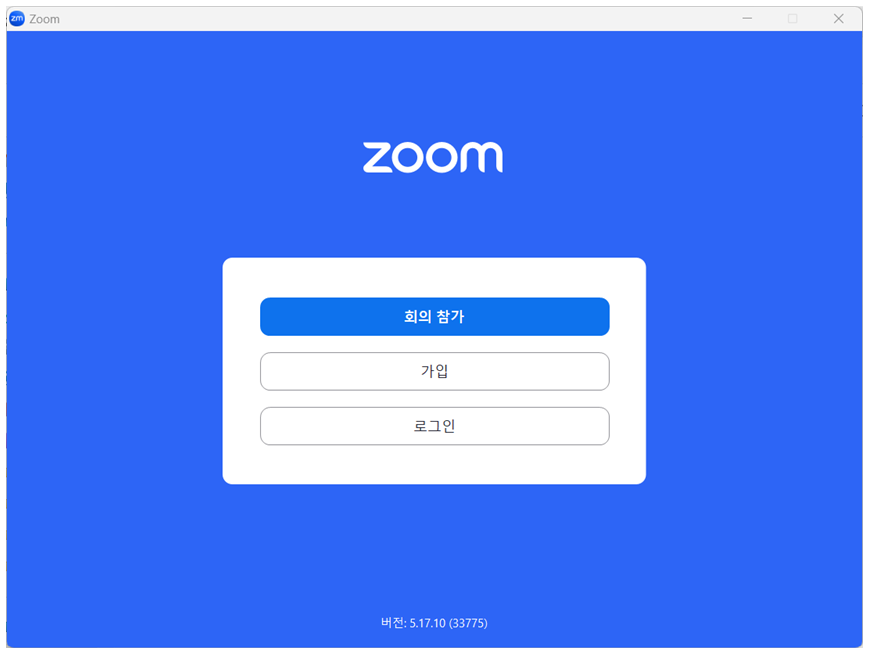
ZOOM 프로그램이 정상적으로 설치되었습니다.
◼ ZOOM 홈페이지
ZOOM 홈페이지
연결을 위한 하나의 플랫폼 | Zoom
비디오 미팅, 팀 채팅, VoIP 전화, 웹 세미나, 화이트보드, 컨텍 센터 및 이벤트를 포함한 Zoom의 신뢰할 수 있는 협업 도구를 사용하여 워크플로를 현대화하세요.
zoom.us
위에 있는 버튼을 클릭하면 ZOOM 홈페이지로 이동합니다.
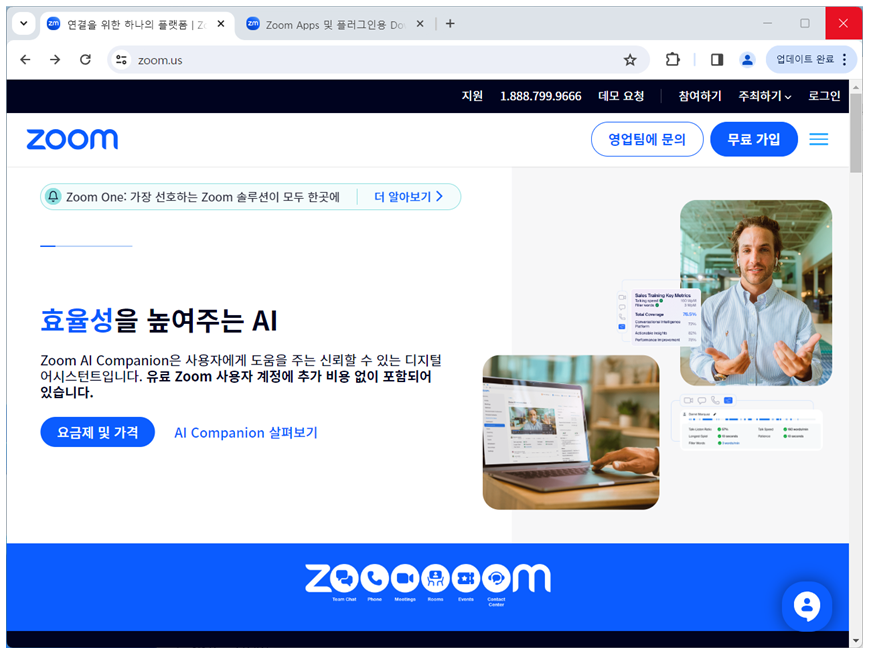
ZOOM 홈페이지에서는 다운로드 센터로 이동하는 버튼이 보이지 않습니다.
'한국방송통신대학교 > 안내' 카테고리의 다른 글
| 한국방송통신대학교 ZOOM 주변 물건 가리는 방법(가상화면) (0) | 2024.03.12 |
|---|---|
| 한국방송통신대학교 ZOOM 회의 참가하는 방법 (0) | 2024.03.12 |
| 한국방송통신대학교 궁금한 사항 문의하는 방법 (0) | 2024.03.11 |
| 한국방송통신대학교 학생증 발급하는 방법 (0) | 2024.03.08 |
| 한국방송통신대학교 중간과제물 확인하는 방법 (0) | 2024.03.08 |



