Fusion360 프로그램을 다운로드 받기 위해 Fusion360 학생용 페이지에 접속합니다.
Fusion360 학생용 페이지
https://www.autodesk.co.kr/products/fusion-360/education
학생 및 교사를 위한 Autodesk Fusion | 교육용 Autodesk Fusion | 오토데스크
Autodesk Fusion은 개별적으로 사용하거나 기관이 강의실에서 사용할 용도로 Autodesk Fusion을 필요로 하는 자격을 갖춘 학생 및 교사에게 무료로 제공됩니다.
www.autodesk.co.kr
위에 있는 버튼을 클릭하면 Fusion360 학생용 페이지로 이동합니다.


교육용 Fusion 360 다운로드 버튼을 클릭합니다.

시작하기 버튼 → 버튼을 클릭합니다.


이메일 주소에 대학교 이메일을 작성합니다.

오토데스크 개인정보 처리방침 정책을 확인하기 위해 오토데스크 개인정보 처리방침 정책 버튼을 클릭합니다.


한국어로 번역한 후 내용을 읽습니다.

오토데스크 개인정보 처리방침 정책에 동의하시면 클릭해서 표시합니다.

계속 버튼을 클릭합니다.

안내 내용을 읽습니다.
제품에 액세스하고 관리하려면 오토데스크 계정이 필요합니다. 계정 설정을 완료할 수 있는 링크가 포함된 이메일이 전송됩니다.

이전에 작성한 이메일 주소를 한 번 더 확인합니다.

본인의 이름을 작성합니다.

본인의 성을 작성합니다.
오토데스크사가 미국에 있는 회사여서 이름을 작성 후 성을 작성합니다.

교육역할에서 선택 버튼을 클릭한 후 학생을 클릭합니다.
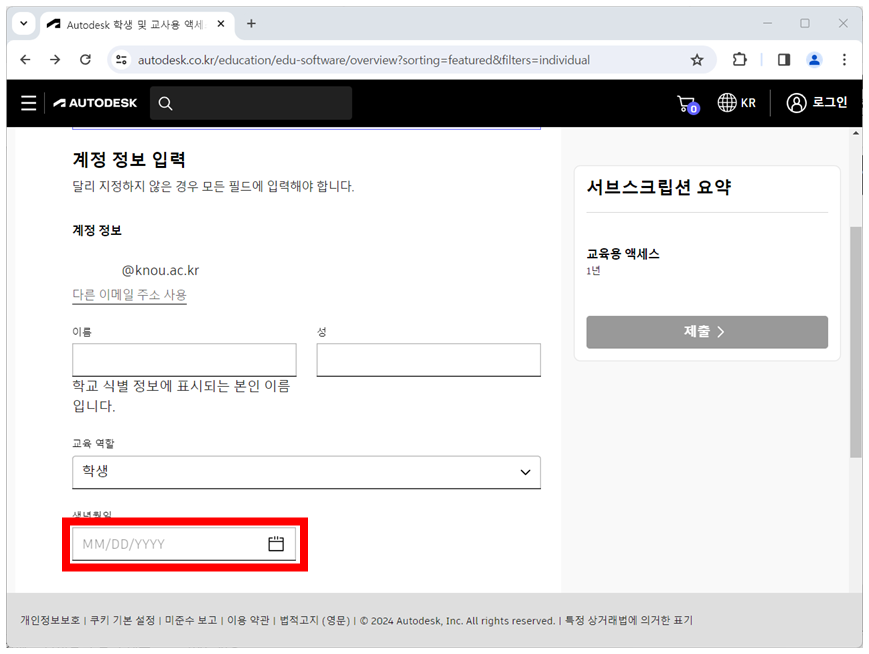
생년월일을 작성합니다.
월 / 날 / 년도 순서 입니다.

계속 버튼을 클릭합니다.

국가가 한국으로 되어있는지 확인합니다.

주소에 대학교 주소, 구/군/시, 우편번호를 작성합니다.
한국방송통신대학교
주소 : 서울특별시 종로구 대학로 86
시 : 서울특별시
우편번호 :03087

기관유형에서 선택 버튼을 클릭한 후 대학교/고등학교 버튼을 클릭합니다.

교육 기관 이름, 학교 웹 사이트를 작성합니다.
교육 기관 이름 : 한국방송통신대학 (Seoul)
학교 웹 사이트 : https://www.knou.ac.kr/

졸업 날짜를 작성합니다.
월 / 년도 순서 입니다.
02월 / ( 입학년도 + 5년 )

작성한 정보가 일치하면 클릭해서 표시합니다.
이 정보는 정확하며 학교에서 제공한 식별 정보와 일치합니다.
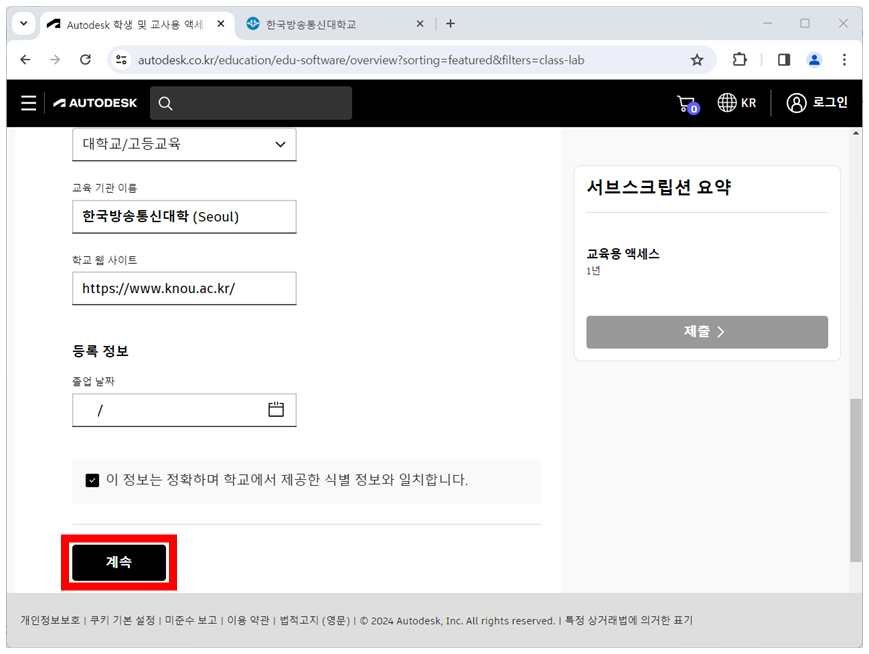
계속 버튼을 클릭합니다.
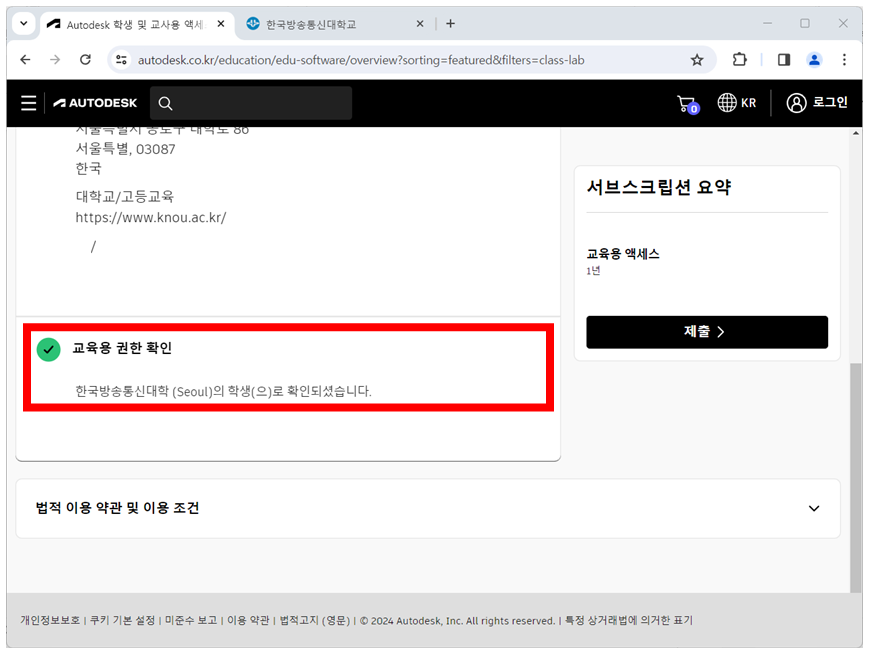
교육용 권한 확인의 내용을 확인합니다.

서브크립션 요약의 내용을 확인합니다.
교육용 액세스
1년

우측에 제출 버튼을 클릭합니다.

교육용 액세스 권한 확인이 완료되었습니다.
받은 이메일을 확인하기 위해 google 홈페이지에 접속합니다.
www.google.com
위에 있는 버튼을 클릭하면 google 홈페이지로 이동합니다.

우측 상단에 gmail 버튼을 클릭 후 로그인 합니다.


오토데스크에서 보낸 이메일을 클릭합니다.

이메일 내용을 읽습니다.

계정 설정 완료 버튼을 클릭합니다.
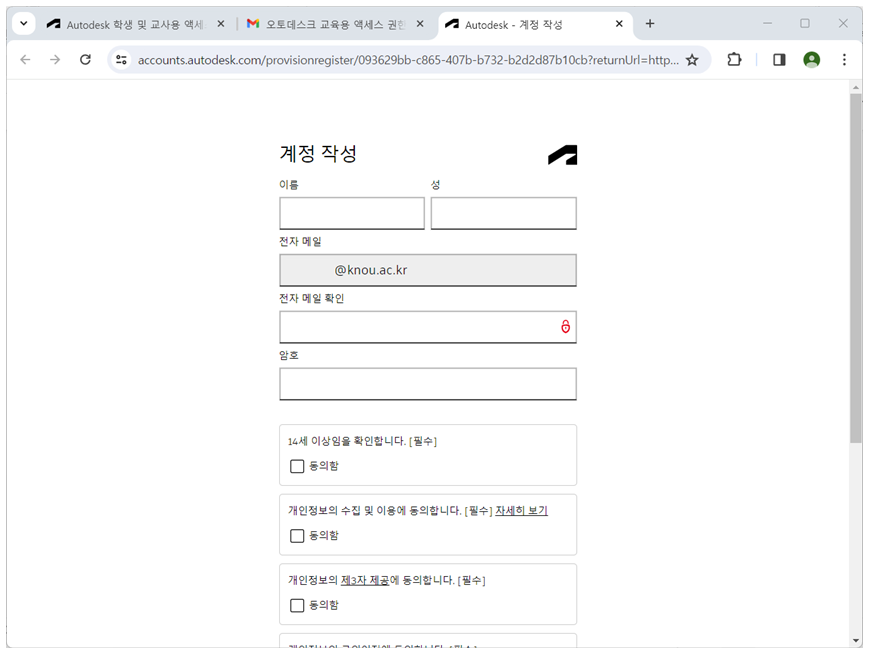
이름, 성, 전자메일을 확인합니다.

전자 메일 확인에 위에 전자메일과 같은 내용을 작성합니다.

암호를 입력합니다.
문자 1개 이상
숫자 1개 이상
최소 8자
고유문자 3개 이상
일반적으로 암호를 두 번 작성해서 암호가 다른 것을 확인합니다.
계정을 작성할 때 암호를 한 번 작성하고 작성한 암호가 *로 표시되어 잘 작성되었는지 확인하기 어렵습니다.
암호를 작성할 때 주의깊에 작성합니다.

14세 이상임에 동의하면 클릭해서 표시합니다.

개인정보 수집 및 이용 내용을 확인하기 위해서 우측에 자세히 보기 버튼을 클릭합니다.

개인 정보 수집 및 이용 내용을 읽은 후 동의하면 클릭해서 표시합니다.

개인정보의 제 3 제공 내용을 확인하기 위해 제 3자 제공 버튼을 클릭합니다.

개인정보의 제 3 제공 내용을 읽은 후 동의하면 클릭해서 표시합니다.

개인정보의 국외이전의 내용을 확인하기 위해 국외이전 버튼을 클릭합니다.

개인정보의 국외이전의 내용을 읽은 후 동의하면 클릭해서 표시합니다.

마케팅 정보 수신에 동의하면 동의함 버튼을 클릭해서 표시합니다.

계정 작성 버튼을 클릭합니다.
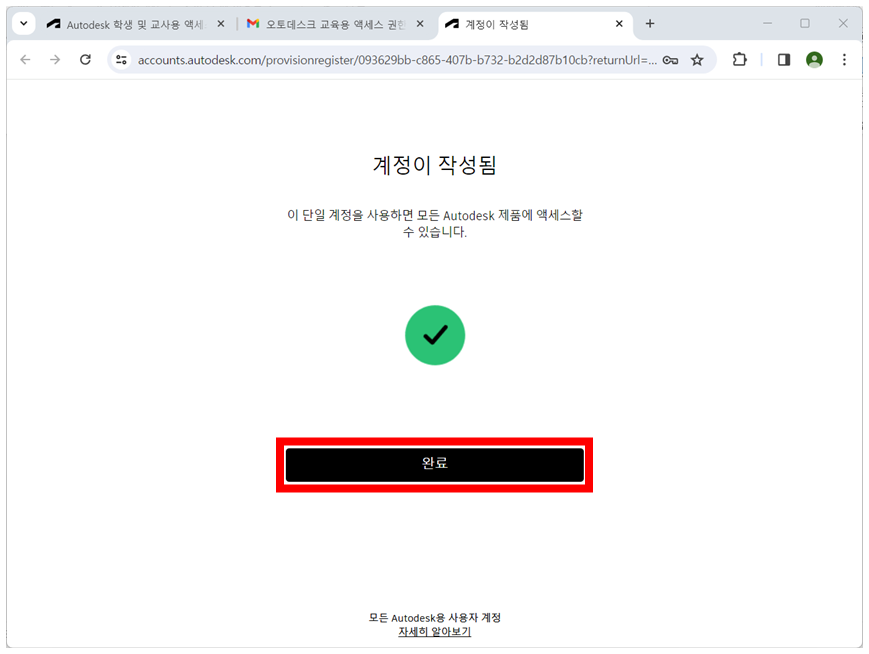
완료 버튼을 클릭합니다.

우측 하단에 오토데스크 소프트웨어 다운로드 버튼을 클릭합니다.

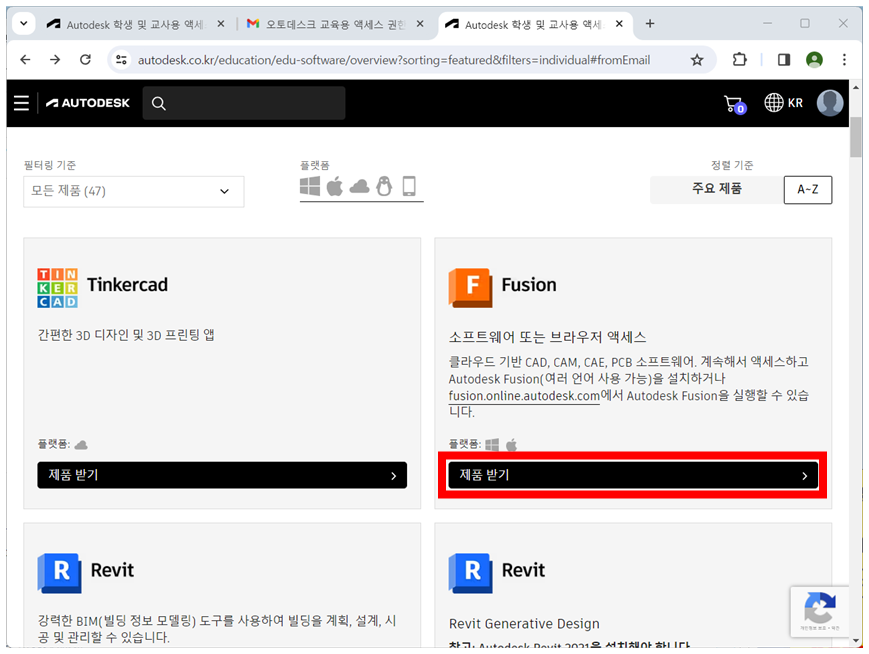
Fusion360에서 제품 받기 버튼을 클릭합니다.

액세스 버튼을 클릭합니다.
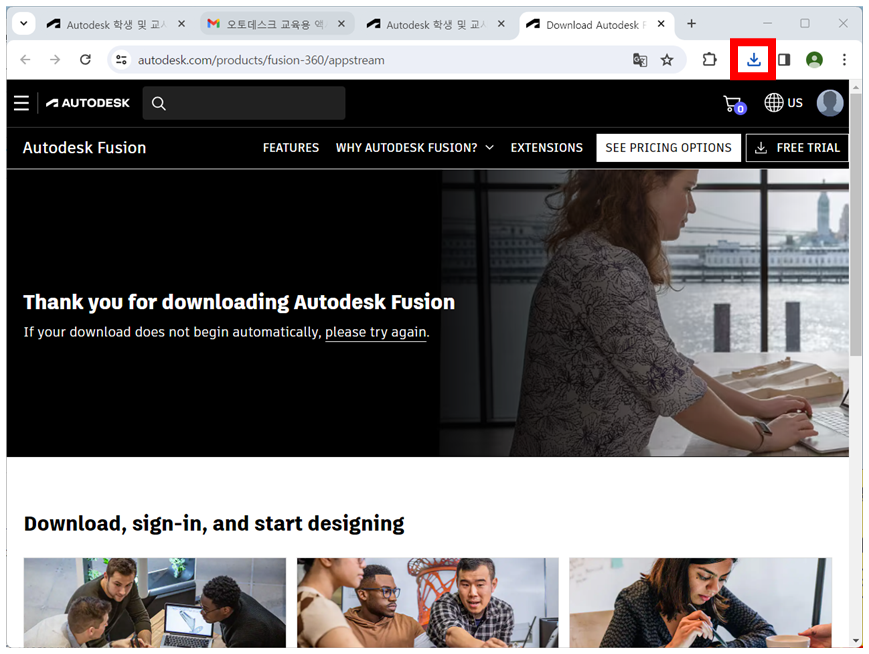
우측 상단 다운로드 아이콘 버튼을 클릭합니다.
(다운로드가 완료되면 다운로드 아이콘이 회색에서 파란색으로 변합니다.)

Fusion360 설치 파일(Fusion Client Downloader.exe)을 클릭해서 실행시킵니다.
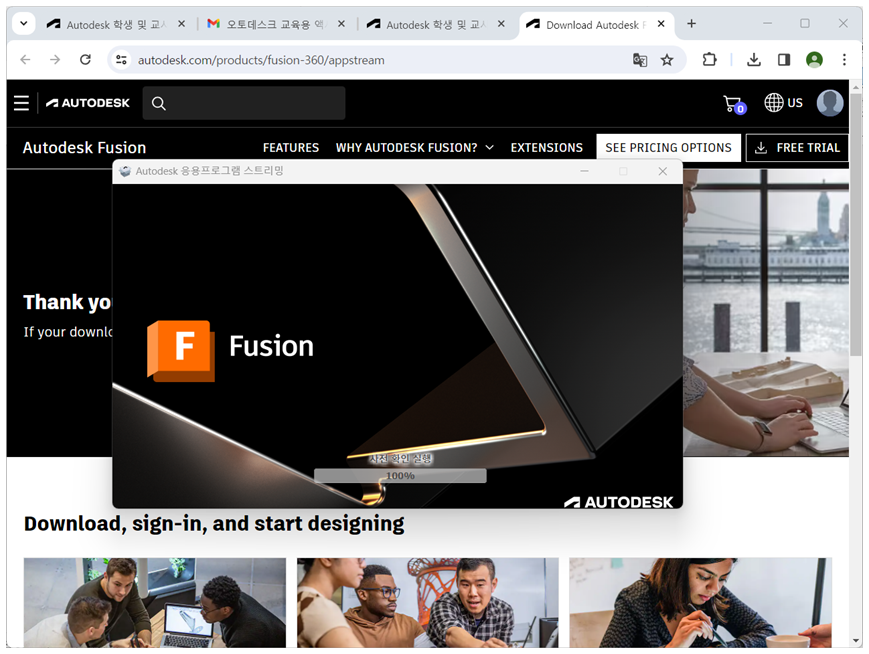

Fusion360 설치가 진행됩니다.

로그인 버튼을 클릭합니다.

인터넷 창이 열리면 제품으로 이동 버튼을 클릭합니다.

Autodesk Identity Manager을 열는 것을 허용하기 위해 클릭해서 표시합니다.

Autodesk Identity Manager 열기 버튼을 클릭합니다.


안내 내용을 읽습니다.
우측 하단에 다음 버튼을 클릭합니다.

안내 내용을 읽습니다.
팀을 만들기 위해서 팀 만들기 버튼을 클릭합니다.

안내 내용을 읽습니다.
만들고 싶은 팀 이름을 작성합니다.

우측 하단에 다음 버튼을 클릭합니다.

안내 내용을 읽습니다.
우측 하단에 만들기 버튼을 클릭합니다.

팀을 설정하는 동안 잠시 기다립니다.
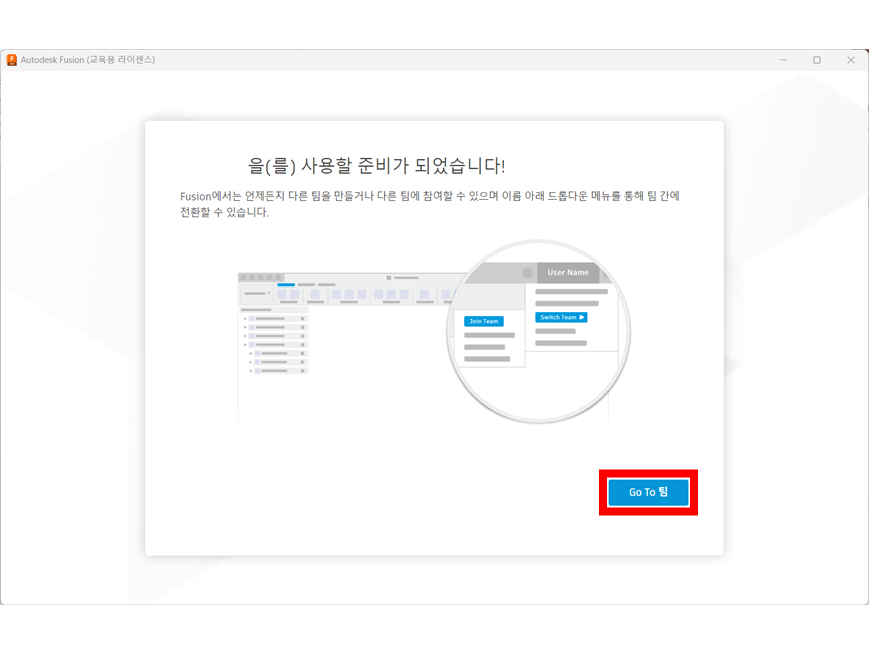
안내 내용을 읽습니다.
우측 하단에 Go To 팀 버튼을 클릭합니다.

Fusion 360 환경 개선 내용을 읽습니다.

분석 프로그램 페이지의 내용을 확인하기 위해 분석 프로그램 페이지 버튼을 클릭합니다.


한국어로 번역한 후 내용을 읽습니다.

개인정보 처리방침 정책의 내용을 확인하기 위해 개인정보 처리방침 정책 버튼을 클릭합니다.


한국어로 번역한 후 내용을 읽습니다.

새로운 제품 및 서비스 개발 지원, 개인화된 프로모션 이용에 동의하면 클릭해서 표시합니다.

학습패널의 내용을 확인하기 위해 학습패널에 대해 자세히 알아보기 버튼을 클릭합니다.

학습 패널은 Fusion360 메뉴얼입니다.
웹사이트 주소를 기억해서 모르는 내용이 있을 때 관련 내용을 확인합니다.
Fusion360 메뉴얼
https://help.autodesk.com/view/fusion360/KOR/?guid=LEARNINGPANEL
Help
help.autodesk.com
학습 패널에 도움을 받는 것을 동의하면 클릭해서 표시합니다.

우측 하단에 확인 버튼을 클릭합니다.


Fusion 360을 사용합니다.

새로워진 사항을 알아보기 위해 우측 상단에 새로워진 사항을 알아봅시다. 버튼을 클릭합니다.

새로워진 사항 알아보기 페이지
퓨전 Fusion 2024년 업데이트 사항 (계속 추가)
안녕하세요. 커뮤니티 매니저 입니다. 앞으로 2024년에 출시되는 모든 Fusion 에관한 업데이트는 이 게시물에 계속 추가될 예정입니다. 아래의 날짜를 클릭하면, 각 월별로 업데이트 된 사항으로
forums.autodesk.com
'CAD > Fusion360' 카테고리의 다른 글
| Fusion360 메뉴얼 (0) | 2024.03.17 |
|---|
